En esta ocasión voy a explicar como podemos configurar nuestro iPhone con uno de nuestros Google Calendar.
Supondré que ya se cuenta con una cuenta de Google y ya se tiene creado un calendario. Para fines de este artículo, mi usuario de Google será javoaxian además de crear un calendario con el nombre javoaxian.
Una vez que ya contamos con nuestro Google Calendar instalaremos el programa que nos permitirá hacer nuestra sincronización en nuestro iPhone. El nombre de este programa es NemusSync y para poder instalarlo deberemos hacer un jailbreak de nuestro celular para poder contar con la aplicación Cydia que es la que nos permitirá instalar dicha aplicación. En este post explico cómo hacerlo.
Una vez que ya contamos con Cydia instalado en nuestro iPhone, instalaremos NemusSync de la siguiente manera:
Prenderemos nuestro celular y presionaremos sobre el ícono de Cydia.
Una vez que se abra la aplicación, presionaremos sobre el ícono de búsqueda (Search).
Ahora buscaremos el programa NemusSync tecleando este nombre en la barra de búsqueda. Podremos observar que nos aparece el programa y presionaremos sobre él.
Nos aparecerá la siguiente pantalla donde presionaremos sobre el botón Install.
Hecho lo anterior, se mostrará la pantalla solicitando nuestra confirmación para instalar el programa y deberemos presionar el botón Confirm.
Iniciará el proceso de instalación.
Una vez que haya terminado la instalación presionaremos sobre el botón Return to Cydia.
Ahora que ya está instalada la aplicación, bastará con presionar sobre el botón de Inicio del iPhone para regresar a nuestro menú principal.
Como podremos observar, ya contaremos con el ícono correspondiente a la aplicación NemusSync.
Lo siguiente que haremos será arrancar la aplicación presionando sobre el nuevo ícono. Se empezará a cargar la aplicación.
Una vez que terminó de cargar, se nos presentará la siguiente pantalla. En dicha pantalla lo primero que haremos, será crear una cuenta. Para ello, presionaremos sobre el botón Add New Account.
Aquí ingresaremos los datos de nuestra cuenta de Google y presionaremos sobre el botón Get Calendar List.
Esta acción nos obtendrá los calendarios que tengamos creados en nuestra cuenta de Google. En mi caso sólo cuento con una. Presionaremos sobre su nombre para que aparezcan las palabras Up/Down las cuales indican que podemos subir y bajar eventos de él y por último presionaremos sobre el botón Save.
Como podremos ver en la pantalla nos aparecerá la nueva cuenta creada, ahora deberemos ajustar los botones para indicar si queremos bajar eventos (Download Events), subir eventos (Upload Events), bajar sólo actualizaciones (Down Only Updated).
Ahora que sea nuestro calendario por default, para ello presionaremos sobre la opción Advanced.
Presionaremos sobre la opción Default Calendar None.
Presionaremos sobre el nombre de nuestro calendario y posteriormente sobre el botón Advanced.
En la pantalla veremos que en la opción Default Calendar se encuentra el nombre de nuestro calendario y presionaremos el botón Save.
Nos regresará a la pantalla principal de la aplicación. Ahora para finalizar, sincronizaremos nuestro iPhone con nuestro Google Calendar presionando sobre el botón Sync Calendars. Cada vez que deseemos tener actualizados nuestros calendarios deberemos presionar este botón para tenerlos sincronizados correctamente.
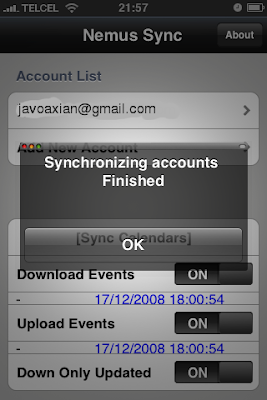
Listo, con esto quedarán configurados nuestros calendarios, tanto el del iPhone como el de Google.
Como una observación, recuerden que cuando creen un evento desde el iPhone, deberán seleccionar en la opción Calendar el calendario de Google para que pueda sincronizar correctamente.
jueves, 18 de diciembre de 2008
Sincronizar el calendario de nuestro iPhone con el Google Calendar usando NemusSync
miércoles, 17 de diciembre de 2008
Tomar capturas de pantalla (Screenshots) en un iPhone 3g
La manera de tomar una captura de pantalla o screenshot en nuestro iPhone es muy senciila. Los pasos a seguir son los siguientes:
Busca la pantalla de la cual deseas capturar la imagen.
Deja presionado el botón de Inicio (Es el botón circular con un cuadro blanco al centro).
Mientras está presionado el botón anterior, presiona y suelta el botón de Dormir/Despertar (Es el botón de la parte de arriba del celular). Esto hará que parpadee la pantalla indicandonos que se ha tomado la captura de pantalla.
La imagen será colocada como si hubiera sido una foto tomada por nuestra cámara, por tal motivo la podremos localizar en las fotografías más recientes de nuestra cámara.
Instalar Installer y Cydia en iPhone 3g desde Windows
Para poder bajar el programa QuickPWN y las firmware, ingresen a esta dirección http://www.quickpwn.com/downloads.
Tanto Installer como Cydia son de aplicaciones que nos permiten instalar aplicaciones de terceros en nuestro iPhone o iPod Touch. Para poder instalar estas aplicaciones se necesitamos jailbreak nuestro dispositivo. Esto es un proceso con el cual puedes "liberar" nuestro iPhone y agregarle nuevas funciones y aplicaciones.
Lo primero que debemos saber, es que versión de firmware tiene nuestro celular, para ello pueden ir al ícono de Settings -> General -> About, ahí buscaremos Version, en mi caso la versión de mi firmware es la 2.1 pero con el iTunes lo actualizé y la dejé en la versión 2.2.
Ahora que ya sabemos la versión de nuestro firmware veremos si es compatible con QuickPwn. Este programa hasta esta fecha es compatible con el firmware 2.2 y su última versión es la QuickPwn 2.2.
Descargaremos QuickPwn 2.2. Aunque este post se refiere a la versión para Windows de QuickPwn, aquí dejo el enlace para que puedan descargarlo para Mac.
También debemos descargar el firmware que tiene nuestra iPhone. Estos pueden ser bajados desde aquí o desde aquí.
En mi caso no necesité descargar un firmware ya que cuando hice la actualización a la versión 2.2 me creó una copia en la siguiente ruta:
Así que si ustedes también hicieron la actualización de su firmware, deberán tener una copia en su máquina de éste.
Ahora que contamos tanto con el firmware como con QuickPwn, seguiremos los siguiente pasos:
Conectamos nuestro iPhone a la computadora. Esto lanzará el iTunes el cuál deberemos cerrar.
Ahora descomprimiremos el archivo QuickPwn22.zip que descargamos y una vez hecho ésto, ejecutaremos el programa QuickPwn. El programa detectará automáticamente nuestro iPhone. Presionaremos sobre la flecha hacia la derecha.

Ahora deberemos seleccionar alguno de los firmwares que bajamos. En mi caso detectó automáticamente el firmware de la actualización de iTunes en la ruta:
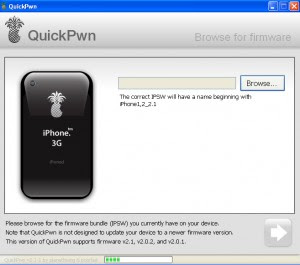
Si el firmware es compatible con el programa, se activará la flecha hacia la derecha para continuar.
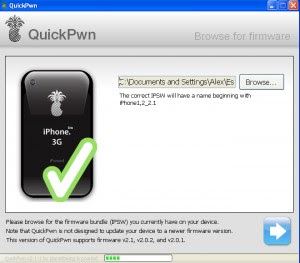
Ahora marcaremos Installer e Cydia, además podemos marcar la opción para cambiar los logos de inicio y recuperación. Presionamos sobre la flecha hacia la derecha.

En la siguiente pantalla se nos indica que debemos tener conectado nuestro iPhone. Presionamos sobre la flecha hacia la derecha.
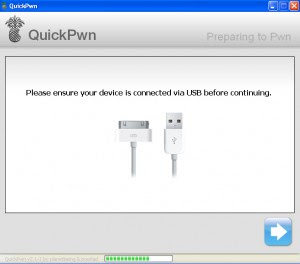
Ahora se nos presentarán una serie de instrucciones. La primera es que el programa pondrá el iPhone en modo de recuperación automática.

Ahora se nos indicará que presionemos el botón Inicio (Es el botón redondo con un cuadro blanco al centro) durante 5 segundos.
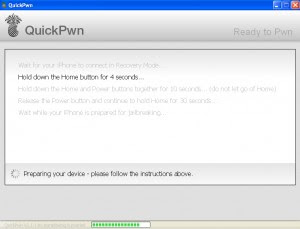
Una vez transcurrido este tiempo, se nos indicará que presionemos el botón Inicio + el botón Dormir/Despertador (Es el botón de la parte superior del celular) al mismo tiempo durante 10 segundos. No es necesario soltar el botón Inicio en el paso anterior, simplemente presionen el botón Dormir/Despertador para realizar este paso.

Ahora deberemos soltar el botón Dormir/Despertador y deberemos dejar presionado el botón Inicio durante 20 segundos.

Hecho todo lo anterior, iniciará el proceso de jailbreak de nuestro iPhone y una vez que haya terminado este proceso, nuestro iPhone estará listo con las aplicaciones Installer y Cydia.
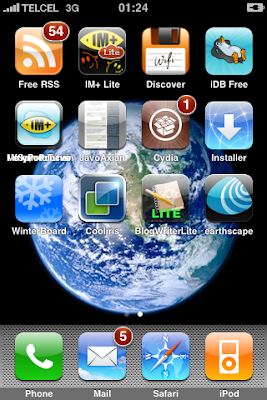
martes, 9 de diciembre de 2008
Google Earth en iPhone
Pues ahora con la adquisión reciente de un iPhone 3G he empezado a buscar aplicaciones que me sean de utilidad y que me interesen. Y en la búsqueda de dichas aplicaciones encontré Google Earth, la cuál nos amplía un poco más nuestra visión para encontrar sitios geográficos que el que nos provee Google Maps con el que cuenta dicho celulcar.
Aquí dejo un video con la demostración de esta aplicación.








