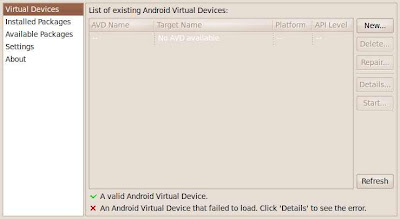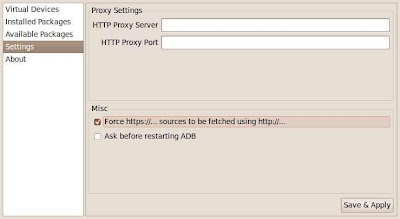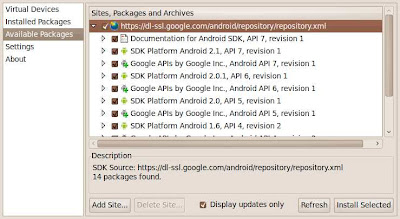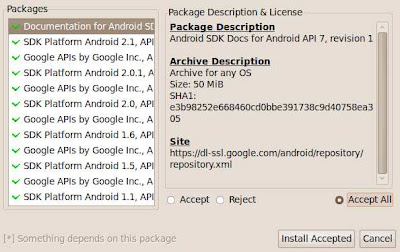En este artículo me encargaré de mostrar como crear un Android Virtual Device (AVD) el cuál es necesario para poder lanzar nuestro emulador. Previo al comando que se necesita para crear un AVD daré las indicaciones para instalar los SDK Platform Android API's disponibles.
Hasta el momento la más reciente es la 2.1.
La explicación siguiente es similar tanto en un sistema GNU/Linux como en un Mac OS X, por lo que no mostraré las diferencias a menos que sean necesarias.
Si no han instalado el Android SDK, pueden seguir los artículos que hice para GNU/Linux y para Mac OS X Leopard.
Para comenzar deberemos abrir una Terminal o Consola y ejecutar el siguiente comando:
javoaxian@vaiodebian:~$ android
Lo cual abrirá el
Android SDK and AVD Manager.
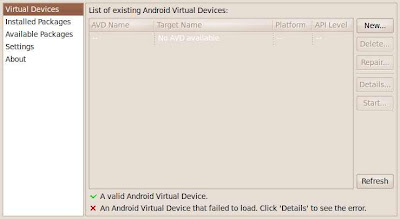
Seleccionaremos la opción
"Settings", en la sección
Misc marcaremos la opción
Force https://... y presionamos la opción
"Save & Apply".
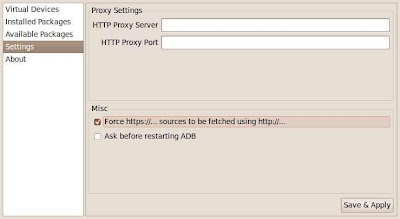
Ahora elegimos la opción
Available Packages y seleccionamos la flecha a la izquierda de la dirección
https://dl-ssl.google.com/android/repository/repository.xml, lo cuál buscará las API's habilitadas y nos las mostrará.

Yo marqué la casilla al lado de la dirección
https://dl-ssl.google.com/android/repository/repository.xml para que sean marcadas las demás y posteriormente presionamos en la opción
"Install Selected".
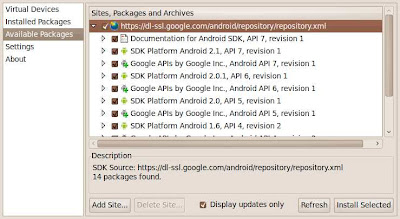
Se mostrará la pantalla para aceptar las licencias, a lo cual marcaremos la opción
"Accept All" y presionamos en la opción
"Install Accepted".
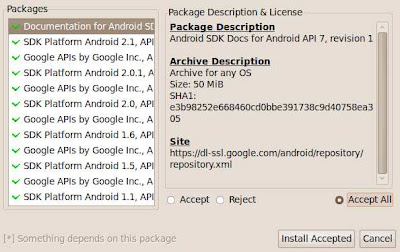
Comenzará el proceso de descarga e instalación de las API's.

Una vez que termina puede ser que nos pregunte si deseamos que reinicie
ADB (si es este el caso, presionen
"YES"). Ahora presionaremos
"Close" y cerramos la aplicación.
Ahora nuevamente en la terminal ejecutaremos el siguiente comando:
javoaxian@vaiodebian:~$ android create avd --target 2 --name AVD1.5
Este comando indica que queremos crear un
AVD con el nombre
AVD1.5 y va a usar la API
1.5, además nos preguntará lo siguiente:
Android 1.5 is a basic Android platform.
Do you wish to create a custom hardware profile [no]
A lo que presionaremos
Enter y creará el
AVD.
Created AVD 'AVD1.5' based on Android 1.5
Con esto ya tenemos un
AVD para poder usar nuestro emulador.
Como último tip, si deseamos crear otro
AVD con otra
API como por ejemplo la
1.6 el target deberá ser el 3.
javoaxian@vaiodebian:~$ android create avd --target 3 --name AVD1.6
o para la
2.1 sería 6
javoaxian@vaiodebian:~$ android create avd --target 6 --name AVD2.1
Para ver la lista de los targets podemos ejecutar el siguiente comando:
javoaxian@vaiodebian:~$ android list target
y les mostrará un resultado similar a este:
Available Android targets:
id: 1 or "android-2"
Name: Android 1.1
Type: Platform
API level: 2
Revision: 1
Skins: QVGA-P, HVGA (default), HVGA-P, QVGA-L, HVGA-L
id: 2 or "android-3"
Name: Android 1.5
Type: Platform
API level: 3
Revision: 1
Skins: QVGA-P, HVGA (default), HVGA-P, QVGA-L, HVGA-L
id: 3 or "android-4"
Name: Android 1.6
Type: Platform
API level: 4
Revision: 1
Skins: QVGA, HVGA (default), WVGA800, WVGA854
id: 4 or "android-5"
Name: Android 2.0
Type: Platform
API level: 5
Revision: 1
Skins: WQVGA432, WQVGA400, QVGA, HVGA (default), WVGA800, WVGA854
id: 5 or "android-6"
Name: Android 2.0.1
Type: Platform
API level: 6
Revision: 1
Skins: WQVGA432, WQVGA400, QVGA, HVGA (default), WVGA800, WVGA854
id: 6 or "android-7"
Name: Android 2.1
Type: Platform
API level: 7
Revision: 1
Skins: WQVGA432, WQVGA400, QVGA, HVGA (default), WVGA800, WVGA854
id: 7 or "Google Inc.:Google APIs:3"
Name: Google APIs
Type: Add-On
Vendor: Google Inc.
Revision: 3
Description: Android + Google APIs
Based on Android 1.5 (API level 3)
Libraries:
* com.google.android.maps (maps.jar)
API for Google Maps
Skins: QVGA-P, HVGA-L, HVGA (default), QVGA-L, HVGA-P
id: 8 or "Google Inc.:Google APIs:3"
Name: Google APIs
Type: Add-On
Vendor: Google Inc.
Revision: 3
Description: Android + Google APIs
Based on Android 1.5 (API level 3)
Libraries:
* com.google.android.maps (maps.jar)
API for Google Maps
Skins: QVGA-P, HVGA-L, HVGA (default), QVGA-L, HVGA-P
id: 9 or "Google Inc.:Google APIs:4"
Name: Google APIs
Type: Add-On
Vendor: Google Inc.
Revision: 2
Description: Android + Google APIs
Based on Android 1.6 (API level 4)
Libraries:
* com.google.android.maps (maps.jar)
API for Google Maps
Skins: WVGA854, HVGA (default), WVGA800, QVGA
id: 10 or "Google Inc.:Google APIs:4"
Name: Google APIs
Type: Add-On
Vendor: Google Inc.
Revision: 2
Description: Android + Google APIs
Based on Android 1.6 (API level 4)
Libraries:
* com.google.android.maps (maps.jar)
API for Google Maps
Skins: WVGA854, HVGA (default), WVGA800, QVGA
id: 11 or "Google Inc.:Google APIs:5"
Name: Google APIs
Type: Add-On
Vendor: Google Inc.
Revision: 1
Description: Android + Google APIs
Based on Android 2.0 (API level 5)
Libraries:
* com.google.android.maps (maps.jar)
API for Google Maps
Skins: WVGA854, WQVGA400, HVGA (default), WQVGA432, WVGA800, QVGA
id: 12 or "Google Inc.:Google APIs:5"
Name: Google APIs
Type: Add-On
Vendor: Google Inc.
Revision: 1
Description: Android + Google APIs
Based on Android 2.0 (API level 5)
Libraries:
* com.google.android.maps (maps.jar)
API for Google Maps
Skins: WVGA854, WQVGA400, HVGA (default), WQVGA432, WVGA800, QVGA
id: 13 or "Google Inc.:Google APIs:6"
Name: Google APIs
Type: Add-On
Vendor: Google Inc.
Revision: 1
Description: Android + Google APIs
Based on Android 2.0.1 (API level 6)
Libraries:
* com.google.android.maps (maps.jar)
API for Google Maps
Skins: WVGA854, WQVGA400, HVGA (default), WQVGA432, WVGA800, QVGA
id: 14 or "Google Inc.:Google APIs:6"
Name: Google APIs
Type: Add-On
Vendor: Google Inc.
Revision: 1
Description: Android + Google APIs
Based on Android 2.0.1 (API level 6)
Libraries:
* com.google.android.maps (maps.jar)
API for Google Maps
Skins: WVGA854, WQVGA400, HVGA (default), WQVGA432, WVGA800, QVGA
id: 15 or "Google Inc.:Google APIs:7"
Name: Google APIs
Type: Add-On
Vendor: Google Inc.
Revision: 1
Description: Android + Google APIs
Based on Android 2.1 (API level 7)
Libraries:
* com.google.android.maps (maps.jar)
API for Google Maps
Skins: WVGA854, WQVGA400, HVGA (default), WQVGA432, WVGA800, QVGA
id: 16 or "Google Inc.:Google APIs:7"
Name: Google APIs
Type: Add-On
Vendor: Google Inc.
Revision: 1
Description: Android + Google APIs
Based on Android 2.1 (API level 7)
Libraries:
* com.google.android.maps (maps.jar)
API for Google Maps
Skins: WVGA854, WQVGA400, HVGA (default), WQVGA432, WVGA800, QVGA
 Si a ustedes como a mi les ha surgido la necesidad de escribir sobre un archivo/imagen ISO y así poder guardar más información en ésta, encontré la aplicación ISO Master.
Si a ustedes como a mi les ha surgido la necesidad de escribir sobre un archivo/imagen ISO y así poder guardar más información en ésta, encontré la aplicación ISO Master. Y se abrirá la aplicación:
Y se abrirá la aplicación: