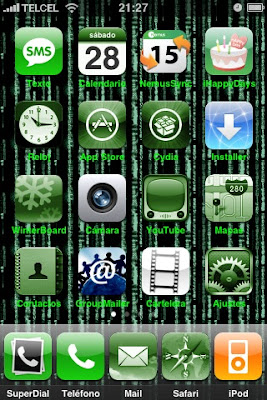Hace tiempo adquirí un iPhone y me entró el gusanito por ver cómo hacer una aplicación en este celular. Consultando vi que tenía que instalar el Xcode el cuál contiene el SDK para desarrollar aplicaciones en el iPhone.
La instalación es muy sencilla, deberán bajar el Xcode para desarrolladores iPhone y Develepment desde aquí. Deberán registrarse como desarrolladores pero es gratuito.
En mi caso bajé el archivo iphone_sdk_3.1.2_with_xcode_3.1.4__leopard__9m2809.dmg que es el más reciente en el momento que lo descargué. Este archivo pesa 2.73GB y para la instalación se lleva aproximadamente unos 7GB por lo que hay que tener suficiente espacio.
En mi caso descargué el archivo en mi Escritorio, por lo que presionaremos doble clic sobre el archivo y se abrirá la siguiente ventana. Terminada las verificaciones que hace se mostrará la siguiente pantalla:
Terminada las verificaciones que hace se mostrará la siguiente pantalla: Ahora haremos doble clic sobre el ícono iPhone SDK y aparecerá la siguiente ventana:
Ahora haremos doble clic sobre el ícono iPhone SDK y aparecerá la siguiente ventana: Presionaremos Continue y se visualizará lo siguiente:
Presionaremos Continue y se visualizará lo siguiente: Presionamos Continue y nos mostrará la licencia.
Presionamos Continue y nos mostrará la licencia. Presionamos Continue y nos aparecerá si aceptamos los términos de la licencia.
Presionamos Continue y nos aparecerá si aceptamos los términos de la licencia. Presionamos Agree y nos aparecerá la licencia del iPhone SDK.
Presionamos Agree y nos aparecerá la licencia del iPhone SDK. Presionamos Continue y nos aparecerá para que aceptemos los términos de la licencia.
Presionamos Continue y nos aparecerá para que aceptemos los términos de la licencia. Presionamos Agree y nos aparecerá la ventana para seleccionar lo que deseamos instalar.
Presionamos Agree y nos aparecerá la ventana para seleccionar lo que deseamos instalar. Yo seleccioné las siguientes opciones:
Yo seleccioné las siguientes opciones: Una vez seleccionado lo que deseamos presionamos Continue y nos preguntará si queremos instalar la aplicación en su ubicación por default o si la queremos cambiar.
Una vez seleccionado lo que deseamos presionamos Continue y nos preguntará si queremos instalar la aplicación en su ubicación por default o si la queremos cambiar. En mi caso dejé la opción por default y sólo presioné Install. Nos pedirá la contraseña de usuario para poder instalar la aplicación.
En mi caso dejé la opción por default y sólo presioné Install. Nos pedirá la contraseña de usuario para poder instalar la aplicación. Ingresamos la contraseña y presionamos Ok, esto iniciará el proceso de instalación.
Ingresamos la contraseña y presionamos Ok, esto iniciará el proceso de instalación. La instalación llevará un tiempo y una vez terminado nos notificará que todo se instaló correctamente y presionaremos Close.
La instalación llevará un tiempo y una vez terminado nos notificará que todo se instaló correctamente y presionaremos Close. El Xcode y demás herramientas son instaladas en Developer. Específicamente el Xcode es instalado en Developer -> Applications
El Xcode y demás herramientas son instaladas en Developer. Específicamente el Xcode es instalado en Developer -> Applications Espero que esto les sea de utilidad.
Espero que esto les sea de utilidad.
miércoles, 30 de diciembre de 2009
Instalar Xcode, iPhone SDK en Mac OS X Leopard (10.5.7)
lunes, 28 de diciembre de 2009
Tomar capturas de pantalla (screenshots) en Mac OS X
Dado que estoy empezando a usar Leopard y apenas me estoy acostumbrando, pues me entró la duda de cómo poder hacer un screenshot dado que estaba trabajando un post para el blog y no sabía como hacerlo. Por tal motivo investigué y aquí hay unos comandos para que puedan hacer las capturas de pantalla en este sistema operativo.
- Para pantalla completa ejecutar: Manzana+Shift+3
- Para una ventana en particular: Manzana+Shift+4 aparecerá una cruz, después de que aparezca presionamos la barra espaciadora, esto mostrará una cámara y solo debemos poner la cámara encima de la ventana que deseamos capturar y hacer clic con el botón izquierdo del ratón.
- Para una región de la pantalla: Manzana+Shift+4 aparecerá una cruz y lo que tendrémos que hacer es seleccionar la región que deseamos capturar. Ésto se hace dando clic con el botón izquierdo del ratón y moverlo hasta abarcar la zona que deseamos y después soltar el botón izquierdo.


viernes, 25 de diciembre de 2009
Agregar ringtons y notificaciones en la tarjeta de memoria (micro SD) del Motorola Dext
Supongamos que contamos con varios ringtons y archivos de música (sólo he probado los mp3 aunque supongo que funcionan otros formatos) que deseamos usar como tonos de timbre o como notificaciones en nuestro Motorola Dext o en algún equipo que cuenta con el sistema operativo Android y no queremos irlos agregando uno por uno a la lista de tonos o de notificaciones. La forma para hacer ésto es muy fácil.
Lo primero que deberemos hacer es usar alguna aplicación para administrar archivos en nuestro celular (como ASTRO, ES File Explorer o cualquier otro) o conectar el celular a nuestra computadora y montar la tarjeta de memoria (SD Card) para pasar los archivos que deseamos. Una vez hecho lo anterior crearemos las carpetas ringtons y notifications en la tarjeta de memoria, dentro de estas carpetas copiaremos los archivos que deseamos que funcionen como sonidos.
En el caso que deseamos agregar mp3 para asignarlos a nuestros contactos, bastará con copiar los archivos a la carpeta ringtons.
Y en el caso de que deseemos agregar archivos de sonido para las notificaciones de que tenemos un nuevo correo, mensaje de texto, etc., agregaremos los archivos en la carpeta notifications.
Al realizar esto, ahora cuando queramos seleccionar un tono de llamada o de notificación, aparecerán los archivos que agregamos en sus carpetas correspondientemente.
Funciona aun existiendo carpetas dentro de ringtos y notifications.
Nota: Es importante mencionar que como saben las aplicaciones en Android quedan abiertas o en segundo plano, por tal motivo si la aplicación de "Configuración" de Android está abierta, puede ser que no aparezcan los archivos que agregamos hasta que se cierre la aplicación "Configuración". Pueden usar aplicaciones como "Administrador de tareas", "Advanced task manager" o una de las que existen para administrar los programar y procesos, para que puedan cerrar las aplicaciones.
lunes, 21 de diciembre de 2009
Motorola Dext con Motoblur
Hace unos días adquirí el Motorola Dext para probar que tal funciona Android. Ya desde hace un año tenía ganas de probar el G1 u otro celular que tuviera Android como sistema operativo, pero desgraciadamente la frecuencia para la red 3G no era compatible y por eso me esperé. Ahora ya tengo uno en mis manos aunque no cuenta con la última versión de este pero veremos cómo se comporta.
En otros post iré mencionando cosas que he ido e iré encontrando ya sean buenos o malos. Mientras tanto publicaré algunas características de este gadget.
- Actualización de fecha y hora por red: Se actualiza automáticamente la hora y la fecha para que estés siempre a tiempo.
- Agenda: Almacena los contactos que desees.
- Alarma: Programa para usarla como despertador o para recordatorio.
- Alerta vibratoria: Con esta modalidad tu teléfono vibrará cuando recibas una llamada o un mensaje.
- Altavoz integrado: Altavoz para usarlo como manos libres.
- Atajos (shortcuts): Tendrás herramientas a sólo un clic de distancia.
- Bloqueo de teclado: Evita que tu teléfono se marque por accidente.
- Bluetooth: Para sincronizar dispositivos manos libres.
- Calculadora: Ideal para cuando vas de compras o tienes que efectuar un pago.
- Calendario: Mantén tus citas y pendientes en orden para tener un control más fácil de tu tiempo.
- Cliente de e-mail: Consulta tu cuenta de correo electrónico desde tu teléfono.
- Conectividad: USB para trasferir archivos multimedia a la tarjeta de memoria de tu teléfono.
- Cámara: Cámara digital integrada de 5 megapixeles.
- Dimensiones: 114 x 58 x 15.45 mm
- Duración de la Batería: Tiempo de conversación GSM: Hasta 8 hrs.
- Grabadora de video: Graba video con audio.
- Grabadora de voz: Úsala solo para grabar mensajes.
- Identificador de llamadas: Sabrás quien es cuando te llamen.
- Juegos: Blockk Breaker 2 Deluxe, Prince of Persia, Barin Challenge.
- Kit de herramientas de aplicaciones SIM: Menú de Servicios de Mensajes de 2 Vías que vienen incluidos en la Sim Card (chip).
- Llamada en espera: Atiende otra llamada mientras pones la actual en espera al mismo tiempo.
- Llamada tripartita: Conversa con más de un contacto a la vez.
- Marcación rápida: Podras elegir los contactos a los que más llamas y agregarlos a la lista de Marcación Rápida.
- Memoria interna: 1 GB (memoria compartida).
- Menú en varios idiomas: Español, Inglés, Portugués.
- Otros: Motoblur te ayuda a sincronizar tus contactos de Facebook, Twiter y MySpace con los contactos de correo electrónico, te permite a tener acceso a tus redes sociales con un solo clik. Tambien puedes actualizar y hacer una copia de seguridad de tu información.
- Pantalla tactil (Touch Screen): Pantalla Táctil.
- Personalización de contactos: Podrás personalizar tus contactos con imagen y sonido para saber quien es cuando te llaman.
- Peso: 160 grs.
- Registro de llamadas: perdidas, recibidas y números discados: Lleva un registro de las llamadas que entran y salen de tu teléfono.
- Reloj: En pantalla para que estés siempre a tiempo.
- Reproductor MP3: Disfruta tu música en el momento que lo desees.
- Reproductor de video: Disfrutar los videos que conserves en tu teléfono.
- Resolución de Pantalla: 320 x 480 pixeles a color.
- Roaming internacional: Para uso a nivel mundial. Sin restricciones. Para el servicio de Roaming Internacional aplican restricciones en Sistema Amigo.
- Sistema Operativo: Android OS V 1.5
- Tarjeta de memoria: Micro SD 8GB (expandible hasta 32 GB).
- Teclado QWERTY Integrado: Expandible y Virtual.
- Texto predictivo: Anticipa la palabra que estás escribiendo, por lo que simplifica la escritura de mensajes 2 vías.
- Tonos Premium: AAC, AMR, MIDI, MP3, WAV
- Transferencia de llamada: Podrás desviar las llamadas que recibes a otro teléfono.
- Visores de archivos adjuntos de e-mail: Word, Excel, Power Point.
- Wi-Fi: Red Inalámbrica WLAN.
miércoles, 23 de septiembre de 2009
Mac OS X Leopard 10.5.7 corriendo sobre una Acer Aspire One
Después de algunos meses que no he podido darle mantenimiento a este blog por cuestiones de diferente índole, así como tampoco he podido responder ningún comentario, vuelvo a publicar algunos artículos y trataré de ir retomando las dudas que existan para ver si podemos encontrar una solución.
Gracias a una personita que pese la distancia que en estos momentos vivimos, me pidió y motivó para que retomara el blog (ella sabe quién es. Saluditos!!!! :D).
Ahora bien, enfocandome al tema de este post, pongo aquí un vídeo que tomo mi amigo Mike con su celular del fin de la instalación de Mac OS X Leopard 10.5.7 en mi Acer Aspire One.
Las especificaciones de la máquina son las siguientes:
Modelo: Acer Aspire One A150 1100
Procesador: Intel Atom N270 (1.6GHz,/512KB, L2/533MHz FSB). Chipset Intel® 945GSE Express
Velocidad: 1,6GHz
L2Cache: 512Kb
Chipset: Mobile Intel 945GSE Express
Memoria RAM: 1 GB RAM DDR2 533Mhz
Pantalla: 8.9″ WSVGA 1024 x 600 Tecnología LED
Disco duro 120GB SATA @5400RPM
Conexión de redes: Adaptador de red - Ethernet chipset Realteak rtl8101e/rtl8102e, Fast Ethernet, IEEE 802.11bg wireless Atheros AR5007AG.
Dispositivos incorporados: Antena LAN inalámbrica, 3 puertos USB, Camara web, Lector de tarjetas 5 en 1, y Lector de tarjeta Storage Expansion SD Card Reader
Batería: 2 Baterías de Ion de litio - 3 celdas (Duración 2h~)
Sistema operativo: Windows XP Home Edition
Colores: Blanca
Peso: 995 Gramos
Medidas: 249 (Anchura) x 170 (Profundidad) x 29 (Altura) mm.
Use iATKOS v7 que trae Mac OS X Leopard versión 10.5.7. Si desean bajar esta versión de iATKOS v7 pueden hacerlo desde aquí. No he probado todos los dispositivos pero aquí menciono algunos que he probado:
- Tarjeta de gráficos: Detecatada y con resolución correcta.
- Puertos USB: Detectados correctamente.
- Webcam: Detectada correctamente.
- Audio: Detectado correctamente.
- Salida de audífonos: Detecatada correctamente.
- Touchpad: Funciona correctamente.
- Tecla Fn: Funciona correctamente.
- Tarjeta ethernet: Por default no la detecta pero se pueden bajar los drivers de esta dirección.
- Tarjeta wireless: No detectada y no la he podido hacer funcionar.
- Medidor de batería: Funciona correctamente.
- Reconoce la partición de Windows.
Para conectarme a redes inalámbricas yo compré una tarjeta USB con chipset Realtek 8187L y me funciona bastante bien, los drivers pueden descargarlos desde aquí, aunque vienen incluidos dentro de los drivers del DVD, pero preferí usar estos aparte que pesan menos.
No explicaré el proceso de instalación ya que hay muchos sitios que lo hacen, pero para los que estén interesados, pongo aquí las opciones que activé y desactive en el momento de la instalación. Estas opciones se encuentran dentro del botón Customize.
Opciones:
X86 Patches
Descrypters
AppletDescrypt: Desactivé
dsmos: Activé
Kernel
9.5.0 Kernel Voodoo: Activé
OHR: Activé
Drivers
VGA
Intel
EFI string for Intel: Activé
GMA 950: Activé con todas sus opciones dentro
System
Intel Speedstep: Activé con todas sus opciones dentro
Sound
Voodoo HDA driver: Activé
PS/2 mouse/keyboard
Voodoo PS/2 driver with Trackpad plugin: Activé
Laptop Battery
Languages
Español: Activé aunque no lo uso
Listo, esta es la configuración que asigné a la máquina para que funcionara el sistema operativo.
Dejo aquí el vídeo que antes mencioné.
jueves, 26 de marzo de 2009
Crear una red inalámbrica punto a punto (Ad-Hoc) entre un iPhone 3G y una Netbook Acer Aspire One con Ubuntu 8.10
Ya expliqué hace unos días cómo configurar este tipo de red pero con una computadora con Windows como sistema operativo, pero ahora será lo haré para los que tienen una máquina con Ubuntu en su versión 8.10.
Lo primero que haremos será desactivar la tarjeta inalámbrica, para ello presionaremos con el botón derecho sobre el ícono del applet network-manager (nm) y posteriormente deseleccionaremos la opción Activar inalámbrica.

Ahora lo que haremos será dar de baja el dispositivo.
Levantaremos nuevamente el dispositivo pero en modo ad-hoc.
Hecho ésto, daremos de alta la red inalámbrica, la cual la nombraremos aspireoneubuntu y le diremos que será de tipo ad-hoc.
Ahora deberemos de ir a nuestro iPhone 3G y elegir Ajustes donde aparecerá la siguiente pantalla en la que presionaremos sobre la opción Wi-Fi.
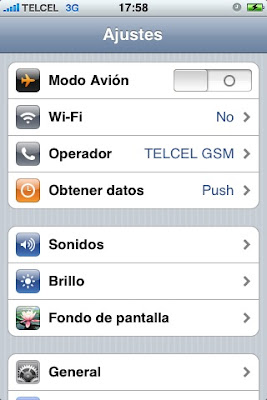
Ahora activaremos nuestro dispositivo Wi-Fi presionando sobre el botón de la derecha para que quede marcado el 1 que indica que está prendido, además que se mostrará las redes inalámbricas disponibles entre las cuales se encontrará la que acabamos de hacer y presionaremos sobre su nombre para que se conecte a ella. Veremos que aparecerá una palomita indicando que se está conectado a esa red.


Ahora en nuestra computadora ejecutaremos el comando dhclient para finalizar la conexión y asignar una IP a la máquina.
There is already a pid file /var/run/dhclient.pid with pid 7646
killed old client process, removed PID file
Internet Systems Consortium DHCP Client V3.1.1
Copyright 2004-2008 Internet Systems Consortium.
All rights reserved.
For info, please visit http://www.isc.org/sw/dhcp/
wifi0: unknown hardware address type 801
wifi0: unknown hardware address type 801
Listening on LPF/ath0/06:22:69:27:ec:f3
Sending on LPF/ath0/06:22:69:27:ec:f3
Sending on Socket/fallback
DHCPREQUEST of 169.254.111.112 on ath0 to 255.255.255.255 port 67
DHCPACK of 169.254.111.112 from 0.0.0.0
bound to 169.254.111.112 -- renewal in 78863 seconds.
Con esto ya quedaron conectados la computadora y el celular y podemos usar SSH para conectarnos al celular o de éste a la computadora. Claro, siempre y cuando tengan el jailbreak de su iPhone.
martes, 24 de marzo de 2009
Crear una red punto a punto (Ad-Hoc) entre un iPhone 3G y una máquina con Windows XP por Wi-Fi
En este artículo vamos a ver cómo podemos crear una red ad-hoc entre nuestra máquina con Windows XP y nuestro iPhone 3G.
Lo primero que haremos será en nuestra máquina ir a Inicio -> Conectar a -> Mostrar todas las conexiones.
Esto abrirá una ventana donde se nos muestran las conexiones a internet que tenemos y en la cual presionaremos con el botón derecho sobre la conexión que corresponde a nuestra tarjeta Wireless y haremos clic en la opción Propiedades.
Se abrirá una nueva ventana y presionaremos sobre la pestaña "Redes inalámbricas" y una vez en esa pestaña, presionaremos sobre la opción Agregar.
Saldrá una nueva ventana en la que ingresaremos el Nombre de red (SSID) en este caso la nombre aspireonewindows. En la opción Autenticación de red elegiremos Abierta y en este caso, en la opción Cifrado de datos elegiremos Deshabilitado aunque pudiésemos elegir algún nivel de cifrado si lo quisieramos. Para fines prácticos elegí la opción Deshabilitado. También deberemos marcar la casilla con la opción Esta es una red de equipo a equipo (ad hoc). No se utilizan puntos de acceso inalámbrico y posteriormente presionar Aceptar.
Nos aparecerá una ventana de advertencia indicandonos que los datos no serán cifrados y pueden ser vistos por otros. Presionaremos Continuar.
Ahora en la ventana de propiedades de la conexión que elegimos anteriormente, veremos listada la red que acabamos de crear y presionaremos Aceptar.
Ahora volveremos a presionar con el botón derecho sobre la conexión de nuestra tarjeta Wireles pero ahora elegiremos la opción Ver redes inalámbricas disponibles.
Se mostrará la lista de las redes inalámbricas disponibles y haremos doble clic sobre el nombre de la red que acabamos de crear, que en este caso es aspireonewindows.
Aparecerá una ventana donde indica que se está conectando a la red que creamos.
Hecho lo anterior en nuestra máquina con Windows, ahora procederemos a configurar y entablar la comunicación de nuestro iPhone con la máquina.
Lo que haremos será ir a Ajustes de nuestro iPhone y aparecerá la siguiente pantalla en la que presionaremos sobre la opción Wi-Fi.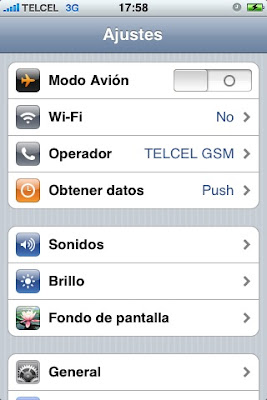
Ahora activaremos nuestro dispositivo Wi-Fi presionando sobre el botón de la derecha para que quede marcado el 1 que indica que está prendido, además que se mostrará las redes inalámbricas disponibles entre las cuales se encontrará la que acabamos de hacer y presionaremos sobre su nombre para que se conecte a ella. Veremos que aparecerá una palomita indicando que se está conectado a esa red.
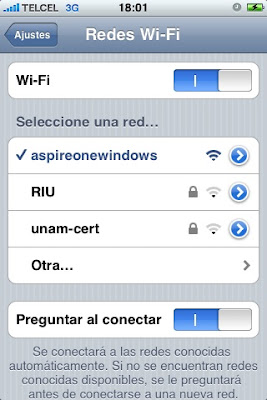
En nuestra máquina también podremos observar que ya se encuentra conectada la computadora con nuestro celular.
Listo, con esto ya tenemos conectadas tanto nuestra máquina con Windows XP y nuestro iPhone 3G por medio de una red ad hoc. Ahora si ya hicieron el jailbreak de su iPhone, podrán conectarse a él por medio de SSH.
domingo, 22 de marzo de 2009
Instalar OpenSSH en iPhone 3G
El día de hoy lo que vamos a realizar será el instalar OpenSSH en nuestro iPhone, con esto podremos conectarnos remotamente tanto del celular a un equipo o viceversa.
Para no dar tantas vueltas haremos lo siguiente:
- Hacer jailbreak del iPhone (en caso de todavía no haberlo hecho).
- Presionar sobre el ícono de Cydia para arrancar la aplicación.
- Una vez que arrancó Cydia, presionamos sobre el botón Search.
- Buscamos el programa OpenSSH y presionamos sobre él una vez que nos haya aparecido como resultado de la búsqueda.
- Presionaremos el botón Install.
- Presionaremos el botón Confirm, lo cual iniciará el proceso de instalación.
- Una vez que acabó de instalarse presionaremos el botón Return Cydia y salimos de Cydia.
Ahora si queremos conectarnos a nuestro celular deberán estar conectados los equipos ya sea en una red Ad-Hoc o conectados a la misma red Wi-Fi.
Suponiendo que nos queremos conectar de nuestra máquina a nuestro celular deberemos ver qué dirección IP tiene asignado nuestro celular. Para hacer esto, iremos a Ajustes.
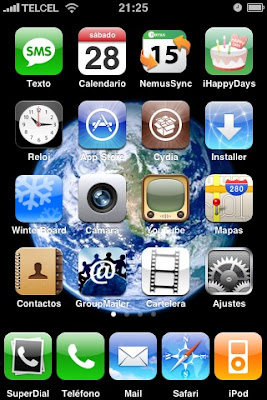
Presionamos sobre Wi-Fi.

Presionamos sobre la flecha azul que apunta hacia la derecha. y que pertenece a la red a la que estamos conectados.

Esto mostrará la pantalla donde nos indica la IP que le fue asignada al celular.

Ahora deberemos usar algún cliente de SSH, como puede ser gFtp, SSHClient, Putty, etc., para conectarnos a nuestro celular a través de la dirección IP que acabamos de consultar en Ajustes. El nombre de usuario para conectarnos será root y la contraseña es alpine.
Con esto ya está instalado OpenSSH y unos tip's para conectarse al celular, también si desean conectarse a un equipo desde el celular, pueden usar el MobileTerminal y conectarse por medio de comandos.
viernes, 20 de marzo de 2009
Configurar Apache para usar URL's amigables
Dado que en el proyecto en el que estoy participando en mi trabajo requieren que generemos URL's amigables, me dí a la tarea de investigar sobre este tema. Este artículo describirá de forma breve los pasos que necesitamos para que Apache cree las URL's correctamente e interprete los valores de las variables que se envían. Al finalizar mostraré con un ejemplo sencillo en PHP el valor de las variable que se envía por el URL.
El primer paso que deberemos hacer es instalar Apache. Para no volver a explicar como instalarlo dado que ya lo postié en otro artículo dejo AQUÍ la liga. En este artículo tendremos que hacer unos cambios pequeños que a continuación describiré y también para que funcione bien el ejemplo deberemos instalar PHP como indico AQUÍ TAMBIÉN.
Cuando en el artículo de instalación de Apache lleguen a la línea:
$ cd /usr/local/src/
$ tar -jxvf httpd-2.2.8.tar.bz2
$ cd httpd-2.2.8
$ ./configure --prefix=/usr/local/apache --enable-module=so
o
$ ./configure --prefix=/usr/local/apache --enable-so
Deberemos agregar la opción --enable-rewrite=shared la cuál nos permitirá reescribir para poder generar nuestras rutas.
La opción quedaría similar a lo siguiente:
$ cd /usr/local/src/
$ tar -jxvf httpd-2.2.8.tar.bz2
$ cd httpd-2.2.8
$ ./configure --prefix=/usr/local/apache --enable-module=so --enable-rewrite=shared
o
$ ./configure --prefix=/usr/local/apache --enable-so --enable-rewrite=shared
Después de esto, continuaremos con la instalación que se describe en el artículo de instalación de Apache.
Una vez que ya se tiene instalado Apache deberemos editar como usuario root el archivo /usr/local/apache/conf/httpd.conf y deberemos buscar las líneas donde encontremos la palabra AllowOverride None y deberemos cambiarla por AllowOverride All, por ejemplo, y la encontré en dos lugares:
<Directory />
Options FollowSymLinks
#AllowOverride None
AllowOverride All
</Directory>
#
# AllowOverride controls what directives may be placed in .htaccess files.
# It can be "All", "None", or any combination of the keywords:
# Options FileInfo AuthConfig Limit Indexes
#
#AllowOverride None
AllowOverride All
En el artículo menciono que podemos crear alias como el siguiente:
# If you include a trailing / on /webpath then the server will
# require it to be present in the URL. You will also likely
# need to provide asection to allow access to
# the filesystem path.
Alias /javoaxian "/home/javoaxian/htdocs"
<Directory /home/javoaxian/htdocs>
AllowOverride FileInfo AuthConfig Limit Indexes
Options MultiViews Indexes SymLinksIfOwnerMatch IncludesNoExec
<Limit GET POST OPTIONS PROPFIND>
Order allow,deny
Allow from all
</Limit>
<LimitExcept GET POST OPTIONS PROPFIND>
Order deny,allow
Deny from all
</LimitExcept>
</Directory>
Y para poder usar también los URL's amigables deberemos cambiar la opción AllowOverride.
# If you include a trailing / on /webpath then the server will
# require it to be present in the URL. You will also likely
# need to provide asection to allow access to
# the filesystem path.
Alias /javoaxian "/home/javoaxian/htdocs"
<Directory /home/javoaxian/htdocs>
#AllowOverride FileInfo AuthConfig Limit Indexes
AllowOverride All
Options MultiViews Indexes SymLinksIfOwnerMatch IncludesNoExec
<Limit GET POST OPTIONS PROPFIND>
Order allow,deny
Allow from all
</Limit>
<LimitExcept GET POST OPTIONS PROPFIND>
Order deny,allow
Deny from all
</LimitExcept>
</Directory>
Recuerden que una vez que hayan guardado estos cambios necesitarán reiniciar su Apache en caso de que este iniciado.
Con ésto ya tenemos casi configurado nuestro Apache, ahora lo que falta es crear el archivo .htaccess el cual nos permitirá crear las reglas que necesitamos para que se interprete el URL.
El archivo .htaccess deberá crearse dentro del directorio htdocs de nuestro sitio o en alguno de los directorios dentro de este directorio. Yo crearé un directorio llamado urls dentro del directorio /usr/local/apache/htdocs y en este directorio colocaré el archivo .htacces.
Password:
root@darthmaul:~$ cd /usr/local/apache/htdocs
root@darthmaul:~$ mkdir urls
El contenido del archivo será el siguiente:
RewriteEngine On
Rewriterule ^nota/(.+)/(.+) nota.php?id=$1&titulo=$2
</ifmodule>
Ahora explicaré el archivo .htaccess.
Las etiquetas <ifmodule mod_rewrite.c> </ifmodule> indican que si está instalado el módulo mod_rewrite haga lo que está entre esas etiquetas.
La línea RewriteEngine On indica que vamos a habilitar el modo de reescritura de las URL's.
La línea: Rewriterule ^nota/(.+)/(.+) nota.php?id=$1&titulo=$2 crea una expresión regular donde le decimos que el URL será formado de la siguiente manera: http://localhost/urls/nota/numero/titulo-nota donde en este URL /nota representa el nombre del archivo, /numero equivaldría a la variable id=$1 que se especifíca en la expresión regular y /titulo equivale a la variable &titulo=$2. Por tal motivo, si yo pongo el siguiente URL amigable:
será lo mismo que si hubieramos escrito:
Hay muchas forma de crear nuestras expresiones regulares, aquí puse una muy sencilla y para fines prácticos.
Ahora bien, si ustedes estuvieran poniendo el archivo .htaccess dentro de un alias que hubieran creado, como es el caso del artículo que mencioné y en donde el alias está dirigido a http://localhost/javoaxian, crearíamos el directorio urls dentro del directorio /home/javoaxian/htdocs.
javoaxian@darthmaul:~$ mkdir urls
Y el contenido del archivo .htacces variará un poco ya que en lugar de poner ^nota/(.+)/(.+) colocaremos ^nota.php/(.+)/(.+). Esto quedaría así:
RewriteEngine On
Rewriterule ^nota.php/(.+)/(.+) nota.php?id=$1&titulo=$2
</ifmodule>
Ahora por último crearemos nuestro programa de PHP el cual nos mostrará el valor de las variables. Por tal motivo crearemos el archivo nota.php y el contenido de este será:
Guardaremos el archivo y ahora en nuestro navegador entraremos a:
o si están probandolo con el alias:
A lo cual el programa les mostrará:
Listo, con esto ha quedado configurado nuestro Apache para interpretar URL's amigables.
miércoles, 18 de marzo de 2009
Notifier: Otro notificador de eventos para el iPhone
Si no les convenció el StatusNotifier aquí les pongo otra alternativa llamada Notifier. Este programa también se encarga de mostrarnos en la barra de estados del celular si tenemos llamadas perdidas, mensajes sin leer, entre otras cosas, para instalarlo deberemos de seguir los siguientes pasos:
- Hacer un jailbreak al iPhone para tener instalado Cydia (ver aquí) y a través de este programa instalar Notifier.
- Una vez instalado Cydia, presionaremos sobre su ícono.
- Ahora presionamos sobre el botón Search.
- Buscaremos el paquete Notifier.
- Una vez que aparezca su nombre, presionamos sobre él.
- Nos aparecerá su descripción y presionamos el botón Install.
- Se nos preguntará la confirmación para instalar el programa y presionamos Confirm.
- Iniciará el proceso de instalación y cuando finalice presionaremos el botón Restart Springboard.
Ahora podremos presionar en su ícono llamado Reminder.

Esto nos presentará la pantalla para configurar los avisos.
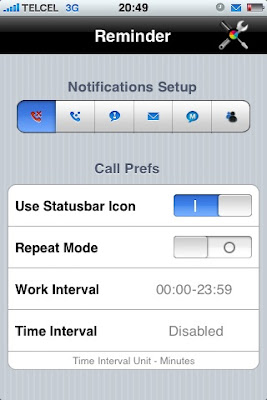
Por último, podremos observar en la barra de estado los íconos que nos indican alguno de los avisos que tenemos pendientes.

lunes, 16 de marzo de 2009
Notifier Widget para iPhone
Este widget para la pantalla de bloque de nuestro iPhone nos avisa cuando tenemos pendientes por consultar correos, SMS's, llamadas, etc.
Para que funcione deberemos haberle hecho un jailbreak a nuestro iPhone para tener instalado Cydia (ver aquí) y a través de este programa instalar StatusNotifier, Winterboard y posteriormente Notifier Widget.
- Una vez instalado Cydia, presionaremos sobre su ícono.
- Ahora presionamos sobre el botón Search.
- Buscaremos el paquete Notifier Widget.
- Una vez que aparezca su nombre, presionamos sobre él.
- Nos aparecerá su descripción y presionamos el botón Install.
- Se nos preguntará la confirmación para instalar el programa y presionamos Confirm.
- Iniciará el proceso de instalación y cuando finalice presionaremos el botón Return to Cydia.
Ahora deberemos presionar sobre el ícono de Winterboard.

Y deberemos marcar la opción Notifier Widget.

Hecho todo lo anterior ya contaremos con nuestros avisos pendientes en la pantalla de bloque de nuestro celular.

sábado, 14 de marzo de 2009
StatusNotifier: Programa para notificar Emails, llamadas, SMS, etc., en la barra de estados del iPhone
StatusNotifier es una aplicación que nos avisa en la barra de estado del celular si tenemos correos sin consultar, SMS's, llamadas, RSS, llamadas de voz, etc.
Para poder instalarlo necesitamos tener una versión del firmware 2.x. También deberemos haberle hecho un jailbreak al iPhone para tener instalado Cydia (ver aquí) y a través de este programa instalar Status Notifier.
- Una vez instalado Cydia, presionaremos sobre su ícono.
- Ahora presionamos sobre el botón Search.
- Buscaremos el paquete Status Notifier.
- Una vez que aparezca su nombre, presionamos sobre él.
- Nos aparecerá su descripción y presionamos el botón Install.
- Se nos preguntará la confirmación para instalar el programa y presionamos Confirm.
- Iniciará el proceso de instalación y cuando finalice presionaremos el botón Restart SpringBoard.
Una vez que reinicie el Springboard ya podemos acceder a su ícono.
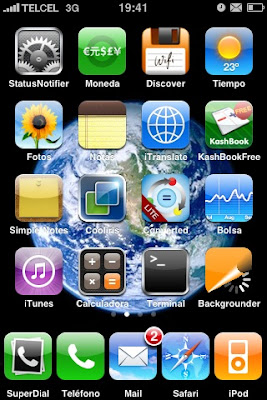
Una vez que presionemos sobre el ícono, podemos activar las cosas que deseamos que nos notifique.
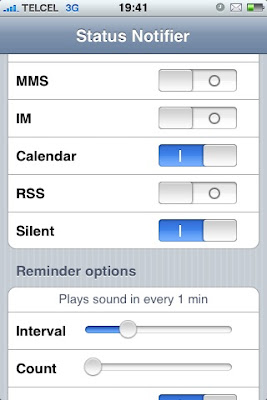
Y también podremos observar en la barra de estado los íconos que nos indican si algo tenemos pendiente, como por ejemplo en la imagen que sigue, podemos observar un sobre al lado del estado de la batería indicando que nos hace falta leer un correo.

jueves, 12 de marzo de 2009
SuperDial: Aplicación para marcado rápido de contactos en el iPhone
SuperDial es una aplicación para mi gusto bastante buena para el marcado rápido de nuestros contactos. Esta aplicación nos permite mostrar las fotos de los contactos que deseemos y al presionar sobre ella, nos deja llamarla, enviar correos electrónicos o SMS.
Una gran ventaja de este software para nuestro iPhone es que por el momento es gratuito.
- Para instalarla, bastará con entrar al App Store.
- Presionamos en el botón Buscar.
- Ingresamos SuperDial y presionamos Buscar para encontrarlo.
- Presionamos sobre el nombre de SuperDial en la lista de resultados.
- Nos aparecerá una la descripción del programa y presionaremos el botón Free.
- El botón Free cambiará por el botón Install el cual deberemos presionar.
- En caso de que no estemos autenticados en Apple Store nos pedirá nuestra cuenta de Apple ID, y una vez que la ingresemos comenzará el proceso de instalación.
Bastará esperar unos momentos a que se instale y tendremos esta aplicación en nuestro celular. Para usarla, bastará con presionar sobre el ícono instalado y podremos aprovechar su funcionalidad.