El día de hoy he decidido publicar un post que haga referencia a cómo podemos configurar nuestro eclipse para poder desarrollar aplicaciones J2ME por medio de su plugin eclipseme.
Partiré del supuesto que ya se cuenta con una instalación de Eclipse. En caso de no ser así, aquí hay un artículo de cómo pueden instalarlo. La versión usada en este post: Eclipse 3.4.1.
Una vez que se tenga instalado eclipse, procederemos a instalar un Wireless Toolkit. Para este artículo usaremos el Sun Wireless Toolkits.
Instalar Sun Wireless Toolkits
Necesitaremos instalar los siguientes paquetes:
* libXpm (libxpm-dev)
* libXt (libxt-dev)
* libX11 (libx11-dev)
* libICE (libice-dev)
* libSM (libsm-dev)
* libpthread (libc6-dev)
* libm (libc6-dev)
* libnsl (libc6-dev)
* libstdc++6-dev
En el caso de sistemas basados en Debian como Ubuntu, podemos instalarlos convirtiendonos en root y usar apt-get como se muestra a continuación.
root@aspireonedebian:~$ apt-get install libxpm-dev libxt-dev libx11-dev libice-dev libsm-dev libc6-dev libstdc++6-4.3-dev
El nombre del paquete libstdc++6 puede variar por el nombre del paquete, en el caso de Debian Lenny el paquete que instalé fue libstdc++6-4.3-dev.
Una vez instaladas estas dependencias, descargaremos el software desde esta página en su opción de Download Sun Java Wireless Toolkit 2.5.2 for CLDC for Windows and Linux.
Para estos momentos, el archivo que descargué fue: sun_java_wireless_toolkit-2_5_2-linux.bin.
Ahora que ya contamos con el archivo sun_java_wireless_toolkit-2_5_2-linux.bin, lo instalaremos. En mi caso el archivo lo descargué en mi HOME y lo instalé en él.
javoaxian@aspireonedebian:~$ ./sun_java_wireless_toolkit-2_5_2-linux.bin
Se nos muestra la licencia y deberemos aceptarla tecleando yes:
nta Clara, California 95054 if you have questions.
Do you agree to the above license terms? [yes or no] yes
Se nos preguntará que indiquemos la ruta donde se encuentra el interprete de java. En mi caso lo detectó en /opt/java/bin por tal motivo en las opciones seleccionaré la cero.
A suitable Java interpreter was detected
0) Use /opt/java/bin/
1) Specify a path to a Java interpreter directory.
2) Cancel this installation.
Select a choice [0-2]: 0
Nos preguntará el directorio donde deseamos instalar el Wireless Toolkit. Yo decidí instalarlo en mi HOME en el directorio WTK2.5.2.
[ default is /home/javoaxian/WTK2.5.2 ]:
Posteriormente, se nos preguntará si deseamos activar el chequeo de actualizaciones del software, en mi caso le puse que si las revisara:
Por último se nos preguntará si deseamos iniciar la copia de los archivos para terminar con la instalación, donde yo presioné cero.
Current Settings:
Destination Directory
/home/javoaxian/WTK2.5.2/
JVM Folder
/opt/java/bin/
Check for Program Updates
Enabled
Please choose one of the following options:
0) Begin copying files if you are satisfied with the settings .
1) Cancel the installation.
Select a choice [0-1]: 0
Iniciará la extracción de los archivos y terminará la instalación.
Extracting the installation files...
Documentation for the Sun Java(TM) Wireless Toolkit
2.5.2 for CLDC is in the file
/home/javoaxian/WTK2.5.2/index.html
In order to start using the Sun Java(TM) Wireless Toolkit 2.5.2 for CLDC, please run
/home/javoaxian/WTK2.5.2/bin/ktoolbar
Con esto ha quedado instalado el Sun Wireless Toolkit.
Instalar y configurar plugin eclipseme
Arrancaremos nuestro eclipse e iremos al su menú, a las opciones: Help -> Software Updates ...

Se mostrará la siguiente pantalla en la cual presionaremos en el tab Available Software y posteriormente en el botón Add Site...

Se mostrará la siguiente pantalla en la cual ingresaremos esta Location: http://eclipseme.org/updates/ y presionaremos OK.

Se mostrará la siguiente pantalla en la cual se agregó http://eclipseme.org/updates/, seleccionaremos la casilla que se encuentra al lado izquierdo de la dirección y presionaremos el botón Install...
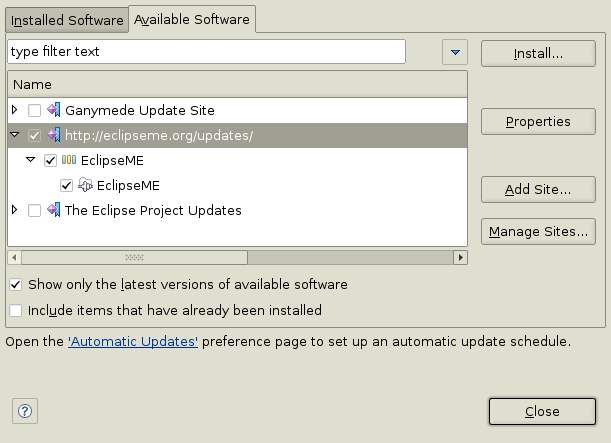
Se mostrará la siguiente pantalla en la cual verificaremos que esté marcada la casilla al lado del nombre EclipseME y presionaremos el botón Next.

Se mostrará la siguiente pantalla en la cual seleccionaremos la opción I accept the terms of the license agreement y presionaremos el botón Finish.

Se mostrará la siguiente pantalla en la cual presionaremos el botón Yes para reiniciar eclipse.

Una vez que se haya reiniciado eclipse, nos iremos a las opciones de su menú: Window -> Preferences.

Se mostrará la siguiente pantalla en la cual seleccionaremos la opción J2ME.

Se mostrará la siguiente pantalla en la cual presionaremos el botón Browse... de la opción WTK Root.
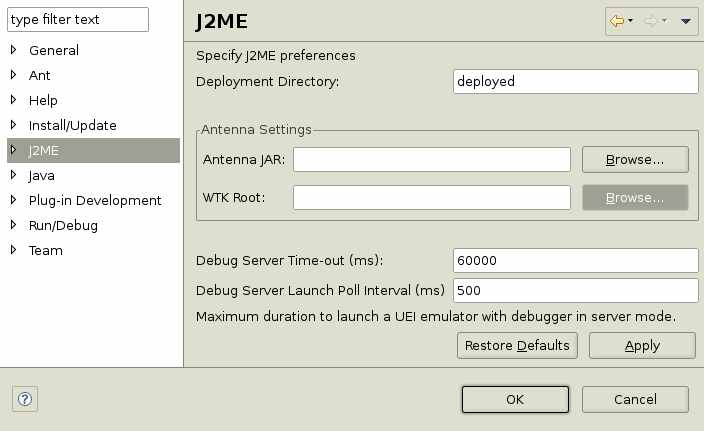
Se mostrará una pantalla donde deberemos buscar la ubicación del Sun Wireless Toolkit que instalamos previamente. Una vez seleccionado, aparecerá la ruta a lado de la opción WTK Root y presionaremos el botón Apply.

Ahora presionaremos sobre la opción Device Management dentro de la opción J2ME, lo cuál mostrará la siguiente pantalla.

Presionaremos el botón Import... de la pantalla anterior y se nos mostrará otra pantalla donde presionaremos en el botón Browser...
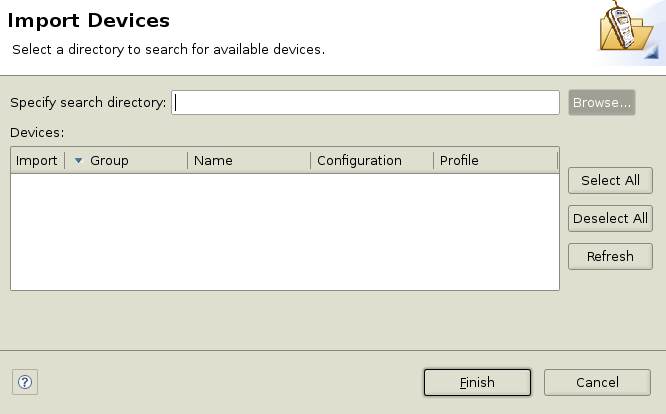
Se mostrará una pantalla donde deberemos buscar nuevamente donde tenemos instalado el Sun Wireless Toolkit y una vez que hayamos especificado la ruta, presionaremos sobre el botón Refresh.

Hecho lo anterior, se actualizará la pantalla y veremos 4 dispositivos que aparecerán marcados. Ahora presionaremos el botón Finish.

Nos aparecerá nuevamente la pantalla Device Management y veremos que tenemos marcado uno de los dispositivos. Podemos elegir el que más nos agrade para emular el celular y ver nuestras aplicaciones.
Presionaremos OK para finalizar.
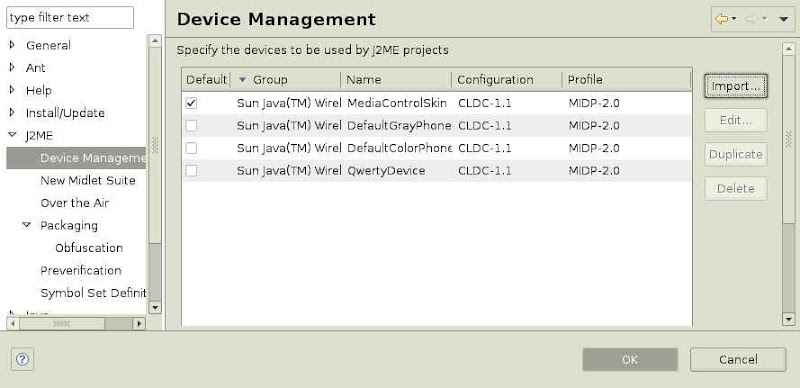
Con ésto ya tenemos terminada la configuración de nuestro eclipse para poder desarrollar aplicaciones J2ME.









6 comentarios:
Le agradesco monton por personas como usted es que personas como nosotros aprendemos en momentos criticos
Gracias
buen aporte men no sabes cuanto ayudaste ..... gracias
Muxisimas gracias x tu post!!! en serio q me ayudast eh!! ya no sabia que hacer cn mi eclipse jeje XD sos lo mas!!!
Muchas gracias!!! Ha sido de gran ayuda!!
como se cual es el paquete que tengo q instalar al principio tengo ubuntu 12.04
Publicar un comentario