Actualización 2008-03-28:
Funciona para Debian y otras distribuciones pero deberán ejecutar los comandos como usuario root en donde se usa el comando sudo y omitiendo dicho comando.
Recuerden que el comando sudo sirve para ejecutar comandos de root con cualquier cuenta de usuario.
Funciona para Debian y otras distribuciones pero deberán ejecutar los comandos como usuario root en donde se usa el comando sudo y omitiendo dicho comando.
Recuerden que el comando sudo sirve para ejecutar comandos de root con cualquier cuenta de usuario.
Esta guía está enfocada para explicar como instalar Eclipse en un sistema GNU/Linux.
Antes de iniciar la instalación deberemos tener instalado Java, puede existir en algunas distribuciones como por ejemplo Ubuntu, que ya tenga instalada una versión del "JDK", como puede ser el paquete "sun-java5-xxx" o "sun-java6-xxx", si ya contamos con alguno de estos paquetes no será necesario bajar el "JDK", en caso contrario deberemos de realizar lo indicado en el apartado Instalación de Java. Yo prefiero bajar el paquete, que usar el que está en los repositorios.
Otro caso que puede presentarse y éste es más común que el anterior es que exista el comando "java" en la máquina el cuál pertenece al paquete "gij", si éste es el caso pudiesemos renombral el comando "java" existente ya que es una liga en el sistema de archivos. Un ejemplo de como renombrarlo podría ser:
$ sudo mv /usr/bin/java /usr/bin/java.ubuntu
y ahora si podremos instalar el "JDK" sin problemas.
Instalación de Java
deberemos entrar al sitio oficial y bajarnos ya sea el Java SE o el Java EE 5 SDK, en nuestro caso bajaremos el primero. A la fecha en que se preparó esta guía la versión más reciente es el JDK 6 Update 4. Elegiremos el archivo: "Linux self-extracting file jdk-6u4-linux-i586.bin".
Una vez que terminó de bajarse el archivo procederemos a iniciar la instalación del mismo. Ésto lo realizaremos abriendo una consola para ejecutar los comandos necesarios.
En esta instalación colocaremos el "JDK" dentro del directorio /usr/local/, para lo cuál moveremos el archivo que descargamos al directorio /usr/local, de la siguiente manera:
$ sudo mv ~/Downloads/Java/jdk-6u4-linux-i586.bin /usr/local/
ahora que hemos movido el archivo, nos moveremos al directorio /usr/local y le daremos permisos de ejecusión al archivo:
$ cd /usr/local/
$ sudo chmod 755 jdk-6u4-linux-i586.bin
$ sudo chmod 755 jdk-6u4-linux-i586.bin
ya con los permisos necesarios, procederemos a ejecutar el archivo:
$ sudo ./jdk-6u4-linux-i586.bin
nos aparecerá la licencia del "JDK" y al final de leer todo tendremos las opción de aceptar o rechazar los términos, donde escribiremos "yes" y presionamos "Enter":
For inquiries please contact: Sun Microsystems, Inc., 4150
Network Circle, Santa Clara, California 95054, U.S.A.
Do you agree to the above license terms? [yes or no]
Network Circle, Santa Clara, California 95054, U.S.A.
Do you agree to the above license terms? [yes or no]
esto desempaquetará el archivo y nos creará el directorio "jdk1.6.0_04", el cuál contiene los archivos necesarios para ejecutar "Java".
Para que todos los comandos de "Java" funcionen correctamente agregaremos en el archivo "/etc/profile" la variable de ambiente JAVA_HOME, y a su vez agregaremos a la variable de ambiente PATH la ruta de los ejecutables de "Java".
En este caso usaremos el editor de texto "vi" para editar el archivo /etc/profile pero puede usarse el de su elección.
$ sudo vi /etc/profile
donde aparecerá algo parecido a esto:
# /etc/profile: system-wide .profile file for the Bourne shell (sh(1))
# and Bourne compatible shells (bash(1), ksh(1), ash(1), ...).
if [ "$PS1" ]; then
if [ "$BASH" ]; then
PS1='\u@\h:\w\$ '
if [ -f /etc/bash.bashrc ]; then
. /etc/bash.bashrc
fi
else
if [ "`id -u`" -eq 0 ]; then
PS1='# '
else
PS1='$ '
fi
fi
fi
umask 022
Antes de la línea "umask 022" agregaremos las siguientes líneas:
export JAVA_HOME=/usr/local/jdk1.6.0_04
export PATH=$PATH:$JAVA_HOME/bin
export PATH=$PATH:$JAVA_HOME/bin
guardamos los cambios y salimos del archivo.
Ahora para probar que nuestras variables están correctas ejecutaremos el siguiente comando para recargar las variables de ambiente:
$ source /etc/profile
y ejecutamos el siguiente comando:
$ java -version
el comando deberá arrojarnos la siguiente salida:
java version "1.6.0_04"
Java(TM) SE Runtime Environment (build 1.6.0_04-b12)
Java HotSpot(TM) Server VM (build 10.0-b19, mixed mode)
Java(TM) SE Runtime Environment (build 1.6.0_04-b12)
Java HotSpot(TM) Server VM (build 10.0-b19, mixed mode)
Para que funcione el comando "java" sin necesidad de ingresar la ruta completa de donde se encuentra alojado, será necesario reiniciar el ambiente gráficos, esto deberá hacerse cerrando tu sesión de usuario, el cual permite que reinicie el ambiente gráfico. En caso de que no funcione reinicia el equipo para que levante correctamente las variables de ambiente que configuramos anteriormente.
Con ésto queda instalado el "JDK", ahora iniciaremos la instalación de "Eclipse".
Instalación de Eclipse
Iniciaremos por descargar el archivo de Eclipse ingresando a su sección de Descargas. En esta sección nos aparecen diferentes sabores de configuraciones de "Eclipse", como son:
- Eclipse IDE for Java Developers
- Eclipse IDE for Java EE Developers
- Eclipse IDE for C/C++ Developers
- Eclipse for RCP/Plug-in Developers
- Eclipse Classic 3.3.1.1
De acuerdo a lo que queramos realizar podremos descargar la que más nos agrade según el enfoque que queramos darle, si tienes dudas te recomiendo que descarges la versión "Classic", en éste caso bajaré la "IDE for Java EE Developers" ya que estoy trabajando con aplicaciones en web con "Java".
Ya que hemos elegido que tipo de archivo bajar y que ya lo tengamos en nuestra máquina comenzaremos por instalarlo. Podemos instalarlo donde queramos, en este caso lo instalaremos en el "HOME" de mi usuario, para lo cual nos moveremos nuestro "HOME" y copiaremos el archivo de donde fue guardado al "HOME" del usuario.
$ cd ~/
$ cp ~/Downloads/Eclipse/eclipse-jee-europa-fall2-linux-gtk.tar.gz .
$ cp ~/Downloads/Eclipse/eclipse-jee-europa-fall2-linux-gtk.tar.gz .
Hecho ésto, descomprimiremos el archivo:
$ tar -xzvf eclipse-jee-europa-fall2-linux-gtk.tar.gz
ahora simplemente entramos al directorio "eclipse" y ejecutamos el comando "eclipse":
$ cd eclipse/
$ ./eclipse &
$ ./eclipse &
Para lo cual aparecerá una pantalla donde te pregunta cuál es el directorio de tu espacio de trabajo:
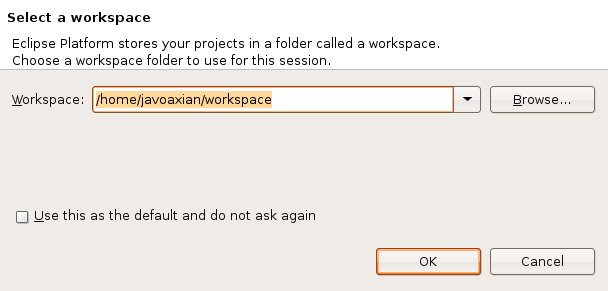
Una vez indicado el directorio aparecerá la pantalla principal de "Eclipse".

Con esto ya tenemos instalado "Eclipse".
Si deseamos que el comando "eclipse" se ejecute si necesidad de especificar toda la ruta de en donde se encuentra, podemos agregar una variable de ambiente como lo hicimos con "Java" en el archivo /etc/profile, agregando la variable de ambiente ECLIPSE poniendole como valor la ruta donde fue instalado y agregando a la variable PATH la ruta de donde se encuentran los ejecutables de "Eclipse":
export ECLIPSE=/home/javoaxian/eclipse
export PATH=$PATH:$JAVA_HOME/bin:$ECLIPSE
export PATH=$PATH:$JAVA_HOME/bin:$ECLIPSE
Cabe mencionar que no es necesario crear una nueva declaración de la variable PATH, únicamente hay que colocar en la declaración que teníamos anteriormente ":$ECLIPSE" al final de la línea.
Recuerda que si no haz reiniciado tu ambiente gráfico o tu máquina deberas ejecutar el comando "source /etc/profile" para cargar las variables de ambiente definidas allí y que puedas usar el comando "eclipse" desde la consola que aplicaste el comando "source /etc/profile".
Ésto concluye la guía de instalación de Java y Eclipse.









9 comentarios:
gracias por la explicacion, ¿por que cuanto ejecuto java -versio me sale
java version "1.6.0_04"
Java(TM) SE Runtime Environment (build 1.6.0_04-b12)
Java HotSpot(TM) Client VM (build 10.0-b19, mixed mode, sharing)
?
y no como esta en su instructivo
java version "1.6.0_04"
Java(TM) SE Runtime Environment (build 1.6.0_04-b12)
Java HotSpot(TM) Server VM (build 10.0-b19, mixed mode, sharing)
Gracias.
Esto sucede porque java determina que lo estoy ejecutando en una máquina de clase servidor.
Aunque regularmente eclipse lo uso con la opción Client que a ti te aparece por default, ya que está más enfocada para aplicaciones dirigidas hacia los usuarios.
Gracias a ti por tu visita y me da gusto que te haya servido.
Gracias por la respuesta.
Depronto me puedas colaborar cuando trato de iniciar el tomcat con el eclipse no me lo deja iniciar dice que el archivo conf. esta ha sido interrumpido o esta corrupto y en detalles del error aparece Could not load the Tomcat server configuration at /usr/local/apache-tomcat-6.0.16/conf. "The configuration may be corrupt or incomplete.
/usr/local/apache-tomcat-6.0.16/conf/catalina.policy (Permiso denegado)"
de antemano Gracias.
Este problemas es por permisos del usuario que lo ejecuta.
La instalación de tomcat seguramente la hiciste como root ya que lo colocaste en el directorio /usr/local, por lo tanto, tu cuenta de usuario no puede ejecutarlo directamente.
Tienes dos opciones:
1.- Como usuario root cambiar el dueño del directorio apache-tomcat-6.0.16 recursivamente por tu usuario y el grupo al que pertenece, por ejemplo:
$ chown -R javoaxian.javoaxian /usr/local/apache-tomcat-6.0.16
2.- Otra es instalar con tu usuario y en tu HOME tomcat, o en cualquier carpeta dentro de tu HOME, para que tomcat te permita ejecutarlo sin problemas. Yo te recomendaría más esta opción, ya que estás utilizando tomcat para desarrollo y no para producción.
Listo gracias por tu colaboracion.
Ahora me aparece un problema cuando empieza a arrencar el eclipse, dice:
A Java Runtime Environment (JRE) or Java Development Kit (JDK)
must be available in order to run Eclipse. No Java virtual machine
was found after searching the following locations:
/usr/local/eclipse/jre/bin/java
java in your current PATH.
para poderlo arrancar hago lo siguiente:
eclipse -vm /usr/local/jdk1.6.0_04/bin
y asi si me funciona no se si habra otra forma mas practica.
Esto ocurre porque no está encontrando el comando java.
Para resolver ésto, puedes agregar en el archivo /etc/profile antes de la línea umask 022 las siguientes dos líneas:
export JAVA_HOME=/usr/local/jdk1.6.0_04
export PATH=$PATH:$JAVA_HOME/bin
o al final del archivo .bash_profile estas dos mismas líneas.
Prueba reiniciando tu ambiente gráfico y si no funciona, reinica tu máquina.
Ésto está mejor explicado en este mismo artículo en la sección: Instalación de Java
Javo, me siento tan comprendida en tu blog jajajjaja gracias clausulina.
Es exactamente lo que necesitaba. Muchas gracias !!
genial , me sirvio aun que yo lo ocupaba para mandriva 2010 , los comandos funcionan bien.. thanks ;)
Publicar un comentario