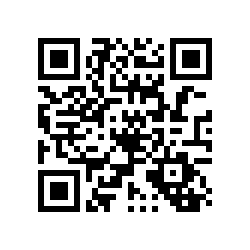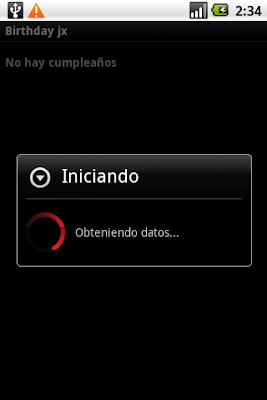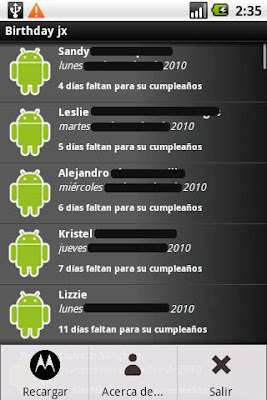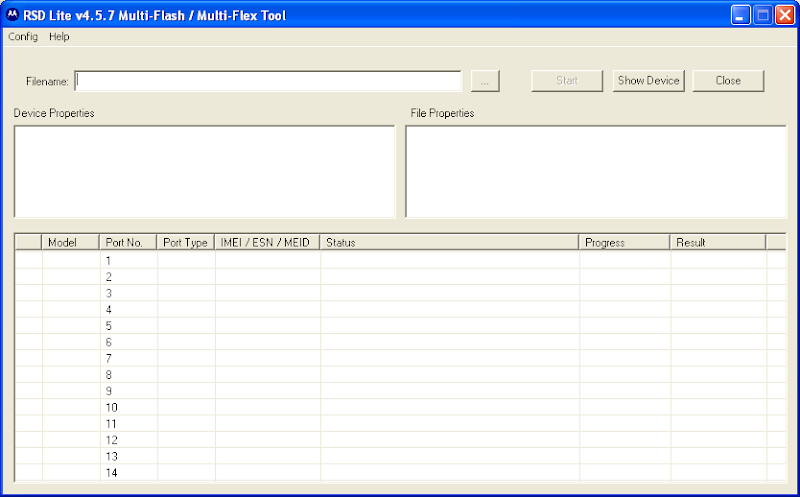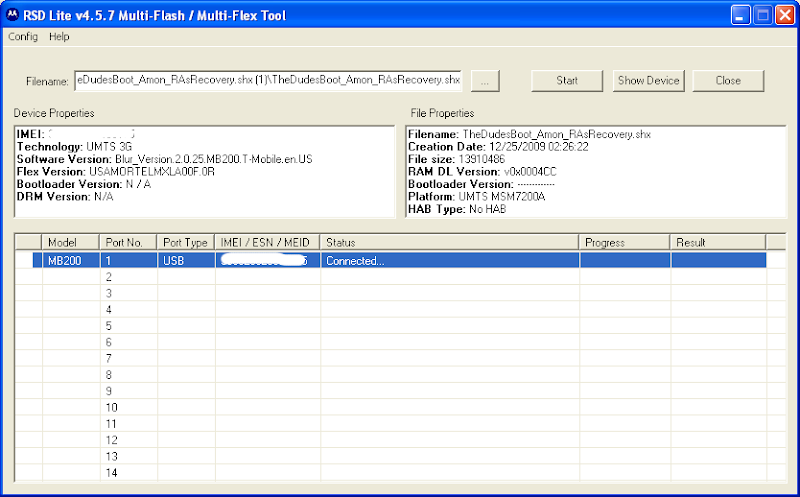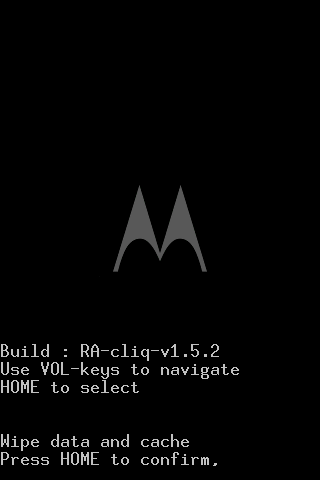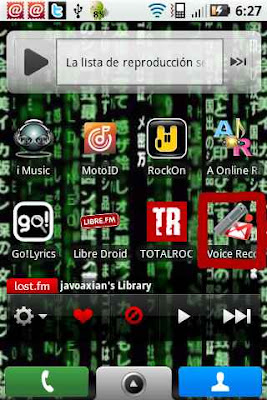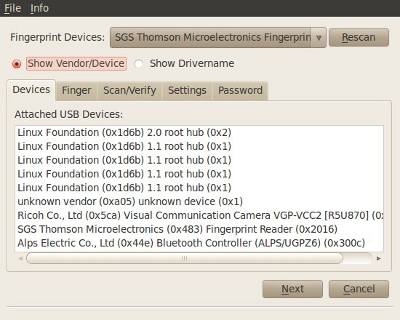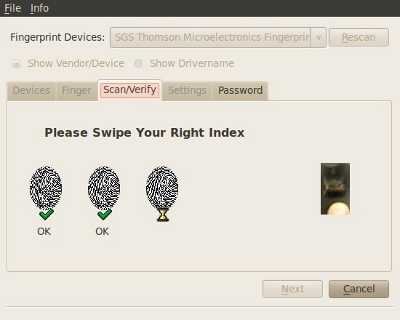Esta laptop cuenta con un Fringerprint reader, lo cual nos permite autenticarnos a nuestro sistema mediante la huella digital de nuestros dedos. La verdad es que nunca la había usado ni siquiera en Windows, pero ahora me entro la curiosidad y dado que me gusto el hecho de autenticarme a través de esta forma, pues me di a la tarea de cómo podría hacerlo en Ubuntu, y aquí pongo los pasos que seguí.
Aquí están las especificaciones de esta laptop y como menciono en el título del post, está configuración se hizo en un Ubuntu 10.04.
Lo primero que haremos será bajar fingerprint-gui, en mi caso bajé el archivo fingerprint-gui-0.14-i386.tar.gz de la sección Downloads.
Una vez descargado el archivo copie el archivo al directorio /usr/src
javoaxian@vaioubuntu:~$ sudo cp Downloads/fingerprint-gui-0.14-i386.tar.gz /usr/src/
Nos moveremos al directorio donde lo copiamos.
javoaxian@vaioubuntu:~$ cd /usr/src/
Antes de seguir, instalaremos las bibliotecas que necesitaremos:
javoaxian@vaioubuntu:$ sudo apt-get install libfakekey0 libqca2 libqca2-plugin-ossl libqtgui4 libqt4-xml
Ahora instalaremos
libfprint0 el cual no se encuentra en los repositorios.
javoaxian@vaioubuntu:$ sudo add-apt-repository ppa:fingerprint/fprint
javoaxian@vaioubuntu:$ sudo apt-get update
javoaxian@vaioubuntu:$ sudo apt-get install libfprint0 fprint-demo
javoaxian@vaioubuntu:$ sudo apt-get install libpam-fprintd
Terminada la instalación de estas bibliotecas tendremos que editar el archivo
/etc/modules y agregar la línea
uinput si es que no se existe. En mi caso el archivo queda de la siguiente manera:
# /etc/modules: kernel modules to load at boot time.
#
# This file contains the names of kernel modules that should be loaded
# at boot time, one per line. Lines beginning with "#" are ignored.
lp
uinput
Deberemos reiniciar nuestro equipo después de haber hecho el cambio en este archivo.
Una vez que reiniciamos descomprimiremos el archivo:
javoaxian@vaioubuntu:$ sudo tar -xzvf fingerprint-gui-0.14-i386.tar.gz
Ahora nos movemos al directorio creado:
javoaxian@vaioubuntu:$ cd fingerprint-gui-0.14
y ejecutaremos el comando de instalación:
javoaxian@vaioubuntu:$ sudo ./install.sh
En mi caso el dispositivo es un
SGS Thomson Microelectronics Fingerprint Reader, la salida del comando
lsusb y que muestra mi dispositivo es:
javoaxian@vaioubuntu:~$ lsusb
Bus 005 Device 002: ID 044e:300c Alps Electric Co., Ltd Bluetooth Controller (ALPS/UGPZ6)
Bus 005 Device 001: ID 1d6b:0001 Linux Foundation 1.1 root hub
Bus 004 Device 002: ID 0483:2016 SGS Thomson Microelectronics Fingerprint Reader
Bus 004 Device 001: ID 1d6b:0001 Linux Foundation 1.1 root hub
Bus 003 Device 001: ID 1d6b:0001 Linux Foundation 1.1 root hub
Bus 002 Device 001: ID 1d6b:0001 Linux Foundation 1.1 root hub
Bus 001 Device 004: ID 05ca:1830 Ricoh Co., Ltd Visual Communication Camera VGP-VCC2 [R5U870]
Bus 001 Device 002: ID 0a05:0001
Bus 001 Device 001: ID 1d6b:0002 Linux Foundation 2.0 root hub
Para los dispositivos como el mio, el comando
install.sh preguntará si deseamos instalar el driver, dado que no es opensource.
javoaxian@vaioubuntu:$ sudo ./install.sh find: «/usr/lib64»: No existe el fichero ó directorio
!!!!!!!!!!!!!!!!!!!!!!!!!!!!!!!!!!!!!!!!!!!!!!!!
The following device was found on your system:
Bus 004 Device 002: ID 0483:2016 SGS Thomson Microelectronics Fingerprint Reader.
A specific proprietary (non opensource) driver "libbsapi.so"
from UPEK Inc. (http://www.upek.com/) is available for this device.
To take full advantage of this device, the installation of this driver
is required. Do you want the install script to copy this driver to
"/usr/lib"? (Yes/no):
A lo cual presionaremos
enter para que lo instale.
Finalizado ésto, nos mostrará la siguiente salida:
Driver "libbsapi.so" was copied to "/usr/lib".
Fingerprint binaries have been installed.
Ahora podremos ejegutar el comando
fingerprint-gui para verificar y relacionar nuestra cuenta con nuestros dedos.
javoaxian@vaioubuntu:~$ fingerprint-gui
Esto abrirá la siguiente pantalla:
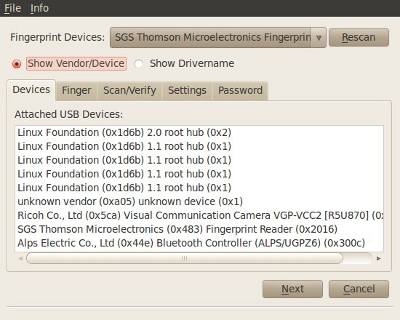
Presionamos el botón
Next y se mostrará la siguiente pantalla en la cual debemos seleccionar el dedo que deseamos usar para comprobar nuestra identidad. En este caso elegí el índice de la mano derecha. Una vez elegido el dedo presionamos
Next.

Se nos pedirá que deslicemos cinco veces el dedo por el lector de huellas digitales.

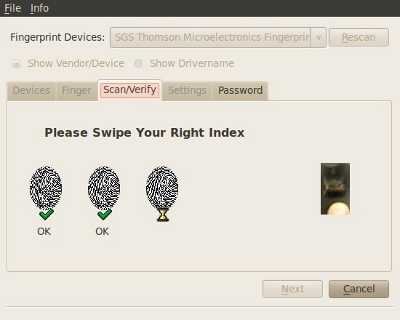
Al finalizar, nos preguntará si deseamos registrar más dedos. Podemos registrar los dedos de las dos manos si queremos. Una vez que terminemos de registrar nuestros dedos, presionaremos el botón
No.

Ahora podemos cerrar la aplicación.
Este mismo proceso deberemos ejecutar para el usuario
root. Deberemos asegurarnos que ya le asignamos una contraseña al usuario
root. Si no es así, ejecuten el siguiente comando y asignenle la contraseña:
javoaxian@vaioubuntu:~$ sudo passwd root
Introduzca la nueva contraseña de UNIX:
Vuelva a escribir la nueva contraseña de UNIX:
passwd: contraseña actualizada correctamente
Ahora podemos ejecutar el comando
fingerprint-gui para el usuario
root.
javoaxian@vaioubuntu:~$ sudo fingerprint-gui
Deberemos seguir los mismos pasos que con nuestra cuenta de usuario.
Como nota, cabe mencionar que es
importante que nuestro usuario tenga privilegios para ejecutar el comando
sudo,
Lo que ahora se hará, será configurar la autenticación.Primero copiaremos el archivo
/etc/pam.d/common-auth y le pondremos de nombre
/etc/pam.d/common-auth.fingerprintRecuerden realizar estos pasos como usuario
root.
javoaxian@vaioubuntu:~$ sudo cp /etc/pam.d/common-auth /etc/pam.d/common-auth.fingerprint
Una vez que copiamos el archivo, editaremos el archivo
/etc/pam.d/common-auth.fingerprint en el cual
insertaremos la siguiente línea al principio del archivo.
auth sufficient pam_fingerprint-gui.so debug
y buscaremos la siguiente línea:
auth [success=1 default=ignore] pam_unix.so nullok_secure try_first_pass
La cuál deberemos dejar de la siguiente manera:
auth [success=1 default=ignore] pam_unix.so try_first_pass nullok_secure
Hechos estos cambios, ahora podemos configurar algunos servicios para que nos pida nuestra autenticación con nuestra huella digital.
Comando "su".Editar el archivo
/etc/pam.d/su y cambiar la línea:
@include common-auth
por esta:
@include common-auth.fingerprint
Con esto si nosotros ejecutamos en una terminal el siguiente comando:
javoaxian@vaioubuntu:~$ su -
Nos pedirá la autenticación:
 Configurar el login.
Configurar el login.Este es se da cuando precionamos ctrl+alt+F(x) donde "x" podría ser F1, F2, F3, etc., deberemos editar el archivo
/etc/pam.d/login y cambiar la línea:
@include common-auth
por esta:
@include common-auth.fingerprint
Prueben precionando por ejemplo
ctrl+alt+F2 introduzcan su login y les deberá de pedirá la contraseña que puede ser leída por el lector de huellas digitales.
Comando "sudo".Deberemos editar el archivo
/etc/pam.d/sudo y cambiar la línea:
@include common-auth
por esta:
@include common-auth.fingerprint
Para "gdm".Deberemos editar el archivo
/etc/pam.d/gdm y cambiar la línea:
@include common-auth
por esta:
@include common-auth.fingerprint
Además, si encontramos en el archivo una línea igual a esta:
auth requisite pam_nologin.so
Deberemos comentarla agregando un
# al principio de la línea.
Para "gnome-screensaver"Deberemos editar el archivo
/etc/pam.d/gnome-screensaver y cambiar la línea:
@include common-auth
por esta:
@include common-auth.fingerprint
Además
Gnome-screensaver necesita de un plugin para mostrar el
fingerprint GUI. Por lo que deberemos usar el
gconf-editor. Regularmente este se encuentra en el menú
Aplicaciones -> Herramientas del sistema -> Editar de configuración si no lo encuentran pueden darle en el botón derecho sobre
Aplicaciones y luego en
Editar los menús -> Herramientas del sistema y activar la casilla de mostrar del
Editor de configuración.
Pero si lo desean más sencillo, en consola ejecuten el comando
gconf-editor:
javoaxian@vaioubuntu:~$ gconf-editor
Ahora deberemos buscar
apps -> gnome-screensaver 
y deberemos activar la opción
embedded_keyboard_enabled además de agregar en la opción
embedded_keyboard_command la cadena
/usr/local/bin/fingerprint-plugin -d así como se muestra en la siguiente imagen:

Hechos estos cambios ya pueden cerrar la ventana.
Con esto ya podremos manejar algunas de nuestras autenticaciones por medio de nuestro lector de huellas digitales y así ahorrarnos el teclear algunas contraseñas.
 Lo primero que se deberá hacer es entrar al Market y buscar la aplicación z4root.
Lo primero que se deberá hacer es entrar al Market y buscar la aplicación z4root. La aplicación iniciará el proceso de rooteo del celular.
La aplicación iniciará el proceso de rooteo del celular. Una vez terminado, la aplicación reiniciará el celular y ya lo tendremos rooteado.
Una vez terminado, la aplicación reiniciará el celular y ya lo tendremos rooteado.