Actualización 2008-04-20
Algunas pantallas en la interfaz del celular cambiaron un poco en la nueva versión 0.5 ya que desapareció la pantalla donde se pedía que se presionara la "tecla 5" y cambió un poco la pantalla del menú principal
Algunas pantallas en la interfaz del celular cambiaron un poco en la nueva versión 0.5 ya que desapareció la pantalla donde se pedía que se presionara la "tecla 5" y cambió un poco la pantalla del menú principal
El post anterior que realizé presenté el software BluePad, pero el día de hoy voy a explicar como realicé la instalación y conexión entre un equipo con Debian Lenny y Ubuntu 7.10 Gutsy Gibbon y un celular Motorola W510.
El primer paso a realizar es bajar el software necesario. Para bajar el software que irá instalado en la computadora deberá descargarse desde este enlace (si es distribución basada en Debian) o en este otro (para las demas distribuciones), y para bajar el software para el celular, deberá bajarse desde este otro (deberán tener java en el celular para que funcione la aplicación).
Para obtener el archivo .jar que deberá instalarse en el celular, deberemos descomprimir el archivo bluepad_0.4_mobile.tar.gz.
$ tar -xzvf bluepad_0.4_mobile.tar.gz
Se creará el directorio bluepad_0.4_mobile y dentro se encuentra lo siguiente:
$ cd bluepad_0.4_mobile
$ ls -l
$ ls -l
drwxr-xr-x 2 javoaxian javoaxian 60 abr 18 00:57 BluePad
drwxr-xr-x 2 javoaxian javoaxian 84 abr 18 00:57 BluePad_alternative
-rw-r--r-- 1 javoaxian javoaxian 183 feb 19 12:34 Readme
Dentro del directorio BluePad encontraremos el archivo BluePad.jar que será el que instalaremos en nuestro celular, y si no llegará a funcionar, podemos probar con el archivo BluePad_alternative.jar dentro del directorio BluePad_alternative.
Transfieran el archivo BluePad.jar o BluePad_alternative.jar a su celular e instalenlo. Yo transferí este archivo por bluetooth. Dejo este post de como transferir archivos por bluetooth en GNU/Linux. En el caso del celular W510 de Motorola una vez que terminó de transferir el archivo me preguntó si lo quería instalar y seguí las instrucciones que se me mostraban para instalarlo.
Ahora vamos a instalar BluePad en GNU/Linux. Asegurate de tener los siguientes paquetes instalados:
- python (>=2.4)
- python2.4-gtk2
- python2.4-glade2
- python-bluez
- python-notify
- gksu
$ su -
$ apt-get install python python2.4-gtk2 python2.4-glade2 python-bluez python-notify gksu
$ apt-get install python python2.4-gtk2 python2.4-glade2 python-bluez python-notify gksu
Voy a basar la instalación en el paquete que puede ser usado para diferentes distribuciones y no sólo para Debian o Ubuntu.
Una vez descargado el archivo lo desempaquetaremos (con nuestra cuenta de usuario normal):
$ tar -xzvf bluepad_0.4_complete_project_sources.tar.gz
Se creará el directorio bluepad_0.4_complete_project_sources. Ahora ingresaremos a ese directorio.
$ cd bluepad_0.4_complete_project_sources
Listamos el contenido del directorio:
$ ls -l
drwxr-xr-x 5 javoaxian javoaxian 57 abr 18 00:42 bluepad_mobile
drwxr-xr-x 8 javoaxian javoaxian 4096 abr 18 00:42 bluepad_pc
Como podemos observar, se crearon 2 directorios, uno que contiene el software para el celular (bluepad_mobile) y otro para nuestra computadora (bluepad_pc).
Ingresaremos al directorio con el software para la computadora:
$ cd bluepad_pc
Encontraremos el comando bluepad. Este es el que nos permitirá ejecutar la comunicación entra la computadora y el celular. Para ejecutarlo, haremos lo siguiente:
$ ./bluepad&
Nos aparecerá una pantalla donde se nos pide que ingresemos la contraseña del administrador de la máquina, esto es, el password de root.
Después de proporcionar la contraseña aparecerá un ícono que es un círculo gris con un control de Nintendo al centro:

Recuerda tener activados los dispositivos bluetooth tanto de tu computadora como de tu celular y tenerlos en modo visible para los demás equipos.
Para poner tu computadora en modo visible, presiona con el botón derecho del ratón sobre el ícono de bluetooth y después sobre la opción Preferencias.

Nos aparecerá la ventana de Preferencias de Bluetooth y seleccionamos la pestaña con el nombre con que los demás equipos ven a nuestro equipo (en mi caso darthmaul-0). En esta pestaña elegiremos la opción Otros dispositivos lo pueden ver y conectarse y yo desplazé hasta la derecha la barra de la opción Hacer invisible el adaptador después de:. Con esto podemos presionar el botón "Cerrar".

Ahora vamos a presionar con el botón derecho del ratón sobre el ícono de BluePad y elegir la opción "Conectar".

Nos aparecerá una nueva ventana donde deberemos presionar el botón "Buscar" y nos aparecerá después de un momento en la sección "List of bluetooth devices available" el nombre de nuestro dispositivo al cuaĺ deberemos seleccionar y después presionar el botón "Conectar".

Nos aparecerá el siguiente mensaje:
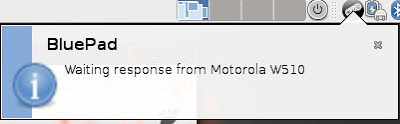
Ahora deberemos abrir la aplicación BluePad en nuestro celular, en mi caso:

Y nos aparecerá una pantalla donde se nos pide el lenguaje, en mi caso elegí "Español".
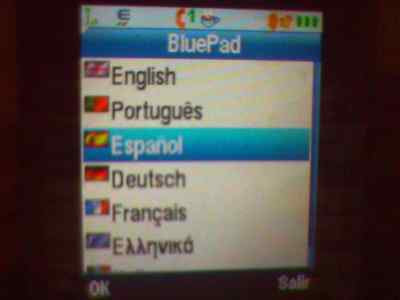
Seleccionado el lenguaje, nos aparece la siguiente pantalla y deberemos presionar la "tecla 5" (Esta pantalla desapareció en la versión 0.5).
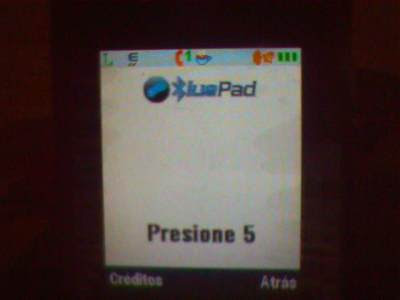
Ahora elegiremos la opción "Selec. dispositivo" (Esta pantalla cambió un poco en la versión 0.5).
Pantalla versión 0.4

Pantalla versión 0.5

Empezará a buscar los dispositivos.

Nos aparecerá una lista de los dispositivos que se encuentra habilitados y deberemos elegir nuestra computadora y presionar en "Opcnes" y después en "Conectar con el disp.".

Se nos preguntará que tenemos que hacer una conexión local y yo elegí la opción "Sí, preguntar una vez".

Se nos indica que estamos conectados con nuestra computadora.

Ahora podemos presionar la opción "Atrás" y elegir alguna de las opciones del menú principal de BluePad en nuestro celular. Yo seleccioné la opción "Ratón" y en nuestra computadora nos aparecerá el mensaje de que estamos conectados a nuestro celular. En el caso de la opción "Presentación" deberemos presionar alguna tecla como por ejemplo el "1" para que aparezca este mensaje.

El mensaje anterior sólo aparecerá una vez y como podremos observar en la imagen anterior, el ícono de BluePad en la computadora cambiará a color azúl.
Con ésto hemos logrado conectar nuestro celular y nuestra computadora con BluePad.
Para terminar la conexión, bastará con salir de la aplicación en nuestro celular y la computadora nos indicará que se cerró la conexión, además el color del ícono volverá a cambiar de color.

Con esto finalizó este post









8 comentarios:
Muchas gracias por el tutorial es excelente, lo he seguido y aquí estoy, controlando mi PC gracias al móvil.
Pero tengo una pregunta, cuando quiero iniciar el programa con un usuario que no es root, no puedo hacerlo, ¿esto tiene solución o es necesario ser administrador?
Muchas gracias.
En este caso es necesario ejecutarlo como usuario root. Quizas podrías hacerlo dando los permisos adecuados a tu cuenta de usuario pero no sabría decirte a qué cambiarle los permisos porque no lo he hecho.
Saludos!!!
hola javoaxian, no e podido instalar el bluepad en mi lap, ya que soy usuario muy novato en ubuntu, me podrias ayudar? tengo instalado ubuntu ultimate 2.3.
Hola Nata, espero poderte ayudar, ¿en qué parte te estás atorando?
Saludos!!!
BROTHER NO ME SALE CUANDO INSTALO EL BLUEPAD EN LA PC ME SALE YOU ARE USER GNOME PERO NO ME APRECE ESE ICONO EN NINGUN LUGAR COMO LE HAGO? TENGO UBUNTU 12.04
Belíssimo tutorial, mas infelizmente no Ubuntu 10.04LTS as dependências ficaram obsoletas e não tem candidatos pra instalação :(
EUREKA!!
Meus sinceros agradecimentos pelo tuto! Consegui fazer funcionar em Ubuntu 10.04 LTS baixando a partir deste seu link:
http://downloads.sourceforge.net/bluepad/bluepad_0.4_complete_project_sources.tar.gz?use_mirror=osdn
Basta descompactar, acessar o diretório criado e executar o comando:
./bluepad
O sistema de atualização nativo providenciará os pacotes necessários para a instalação correta do programa.
Agora, encerre o bluepad e o execute novamente com o mesmo comando, e proceda com as instruções do tutorial acima!
Muito Obrigado!
Publicar un comentario