Actualización 2008-06-26:
Acabo de agregar un paso para hacer que nuestrá máquina se encuentre visible para los demás dispositivos. Esta explicación se encuentra en estos 2 párrafos previos al punto Enviar archivos.
Acabo de agregar un paso para hacer que nuestrá máquina se encuentre visible para los demás dispositivos. Esta explicación se encuentra en estos 2 párrafos previos al punto Enviar archivos.
Actualización 2008-03-28:
Funciona en Debian configurando el comando sudo como aquí se menciona o ejecutando todo lo referente a sudo como root. También deberás instalar el paquete nautilus-sendto y en algunos casos nautilus-sendto-bluetooth (cuando instales estos paquetes deberás reiniciar tu ambiente gráfico).
Funciona en Debian configurando el comando sudo como aquí se menciona o ejecutando todo lo referente a sudo como root. También deberás instalar el paquete nautilus-sendto y en algunos casos nautilus-sendto-bluetooth (cuando instales estos paquetes deberás reiniciar tu ambiente gráfico).
En esta entrada me encargaré de explicar como podemos enviar y recibir archivos por medio del protocolo Bluetooth en nuestra distribución de Ubuntu.
Como primer paso, comprobaremos que nuestro dispositivo sea detectado:
hciconfig
Donde se nos deberá presentar una salida similar a ésta:
hci0: Type: USB
BD Address: 00:02:C7:EC:79:15 ACL MTU: 384:8 SCO MTU: 64:8
UP RUNNING PSCAN ISCAN
RX bytes:940 acl:0 sco:0 events:23 errors:0
TX bytes:591 acl:0 sco:0 commands:23 errors:0
BD Address: 00:02:C7:EC:79:15 ACL MTU: 384:8 SCO MTU: 64:8
UP RUNNING PSCAN ISCAN
RX bytes:940 acl:0 sco:0 events:23 errors:0
TX bytes:591 acl:0 sco:0 commands:23 errors:0
Una vez que sabemos que nuestro dispositivo está siendo detectado, deberemos instalar los paquetes bluez-gnome, bluez-utils y gnome-bluetooth.
$ sudo apt-get install bluez-gnome bluez-utils gnome-bluetooth
Ahora, arrancaremos el servidor que nos permitirá recibir archivos.
$ gnome-obex-server&
Donde se activará un ícono azul en el panel principal como si estuviera emitiendo una señal, al lado del ícono con el logo de Bluetooth.

Agregaremos éste comando a nuestro inicio de sesión para que cada vez que abramos una sesión de usuario arranque.
Para ésto iremos al panel principal de Gnome y elegiremos Sistema -> Preferencias -> Sesiones -> Programas de Inicio.
Presionaremos el botón "Añadir".
En la ventana "Nuevo programa de inicio" ingresamos como "Nombre": Gnome OBEX Server, en "Comando": gnome-obex-server y presionamos "Aceptar".
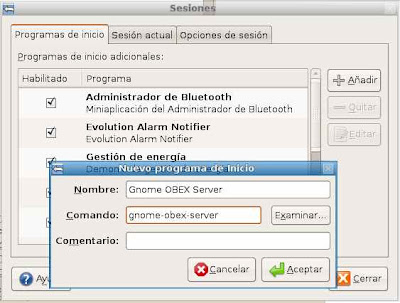
Actualización 2008-06-26: Habilitaremos nuestra máquina para que otros dispositivos puedan verlo. Ésto lo realizaremos presionando con el botón derecho de nuestro ratón sobre el ícono con el logo de Bluetooth, lo cual nos mostrará un menú y deberémos elegir la opción Preferencias.

Actualización 2008-06-26: Se nos mostrará una pantalla con varias pestañas, seleccionaremos la primera, la cual contiene regularmente el nombre de nuestro equipo seguido por "-0". En mi caso, como podrán observar en la siguiente imagen es: darthmaul-0. En esta pestaña seleccionaremos la opción: "Otros dispositivos lo pueden ver y conectarse".
Hecho lo anterior, quedará activada nuestra máquina para que pueda ser visible para otros dispositivos, nada más faltar presionar la opción "Cerrar" para cerrar la ventana.
Hecho lo anterior, quedará activada nuestra máquina para que pueda ser visible para otros dispositivos, nada más faltar presionar la opción "Cerrar" para cerrar la ventana.

Instalados estos paquetes, podremos enviar y recibir archivos.
Enviar archivos
La manera más sencilla para enviar archivos a un dispositivo, es mediante nautilus.
Abriremos nuestra carpeta personal, llendo a Lugares -> Carpeta personal.

Se abrirá la venta con los archivos que tenemos e nuestros HOME.
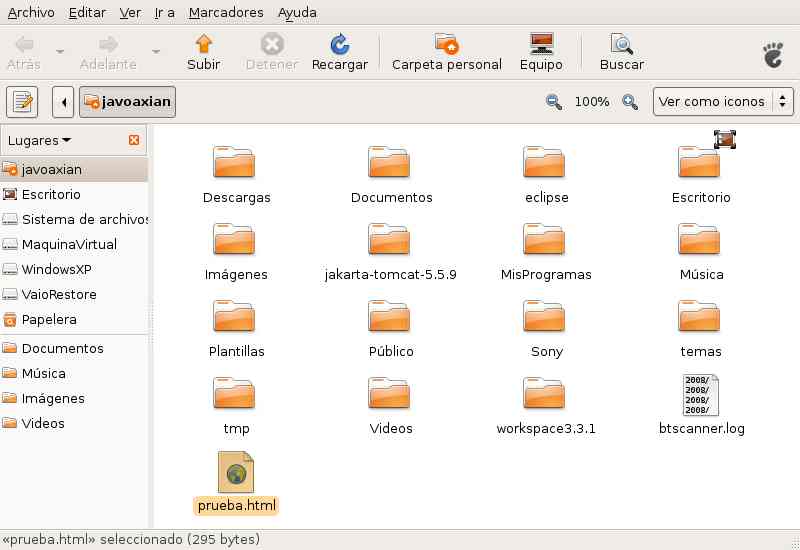
Seleccionaremos un archivo que deseemos enviar presionando con el botón derecho sobre el archivo y eligiendo la opción Enviar a... .
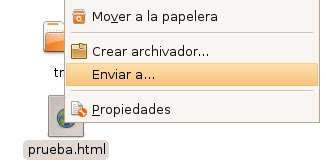
Ahora seleccionaremos el protocolo Bluetooth (OBEX Push) y el dispositivo al que deseamos enviar el archivo y presionaremos "Enviar".
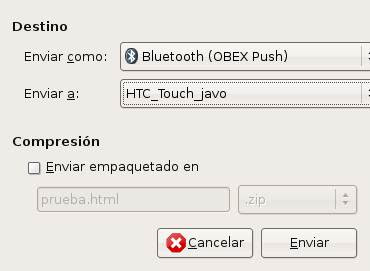
Se iniciará el proceso de envio del archivo.
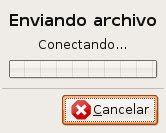
Recibir archivos
Desde el equipo, celular, etc., elegimos y mandamos el archivo que desemos pasar a nuestra máquina.
Hecho ésto, nos aparecerá una ventana solicitando si deseamos aceptar el archivo. Presionaremos "Aceptar" y comenzará la transferencia del archivo.

El ícono que activamos anteriormente se empezará a mover como si estuviera enviando señales.
Una vez que se terminó de transferir el archivo será colocado en el Escritorio o en el HOME del usuario y nos aparecerá una ventana indicando que se terminó de transferir el archivo.
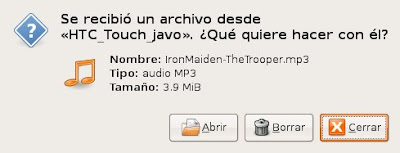
Con esto finalizo este artículo, espero y sea de su agrado.









6 comentarios:
Gracias a estas explicaciones tan claras he conseguido, por fin, conectar mi HTC con el ordenador (ubuntu 7.10)
He mandado una foto del PC a la HTC sin problemas.
Ahora voy a intentar la inversa. Voy a tener que releerme las instrucciones de mi HTC porque no es intuitivo el envío de ficheros por bluetooth.
Gracias Javo!
Que bueno que te fue de utilidad, yo tengo un HTC Touch en inglés, te comento como lo hago yo.
Este paso lo puedes omitir, pero para estar seguiro que tienes activado tu bluetooth, lo puedes hacer:
Activo el bluetooth llendo a Start -> Settings -> Connections -> Mode y activo las casillas Turn on Bluetooth.
Ahora desde el explorador de archivos (File Explorer) busco el archivo que quiero enviar.
Una vez que lo encuentro, dejo presionado sobre el archivo hasta que me aparece un menú con algunas opciones como, Cut, Copy, Rename, etc., ahí también se encuentra la opción Beam File..., hay que presionar sobre esa opción.
Posteriormente te aparecerá una pantalla con los dispositivos bluetooth disponibles para enviarles el archivo, bastará con que presiones sobre el dispositivo y empezará la transferencia.
Espero te sea de utilidad, de todas maneras si no queda muy claro intentaré crear lo más pronto posible un post donde explique mejor ésto.
Javo,
He activado el bluetooth de mi HTC touch. Incluso he marcado la casilla para hacerlo visible a otros dispositivos. He explorado hasta llegar a un archivo y lo he marcado con el puntero para señalar "transferir archivo" a continuación sale una pantalla con el nombre del archivo y la palabra "buscando" (un dispositivo). Pero aquí se acaba la historia pues a pesar de estar a 15 cm del PC no lo encuentra. En fin es una pena que no me funcione en sentido HTC>PC-ubuntu, porque mi idea es terminar sincronizando este HTC con el Evolution.
Muchas gracias por tu tiempo.
Hola berdardoa, creo que este último problema que tienes es fácil de resolver. Parece ser que tu máquina con Ubuntu no está configurada para que otros dispositivos puedan verla. Por tal motivo, puse una actualización en este post que indica cómo puedes hacer que tu máquina sea visible para los demás dispositivos.
Presiona aquí para ver la actualización.
Espero que con esto puedas enviar tus archivos desde tu HTC Touch a tu equipo.
Bien Javo, Ya lo he conseguido. He mandado por fin las fotos del htc al Pc. Muchas gracias por tus explicaciones. Ahora me pondré a investigar para sincronizar este aparato con Evolution. Pero eso es harina de otro costal. Enhorabuena por tu blog. Hasta pronto.
muchas gracias por tu manual! me ha servido.
Publicar un comentario