Después de casi un mes sin postear algún artículo por razones de exceso de trabajo y ahora que me encuentro un poco más libre, he regresado publicando este post, en el cual me referiré de cómo podemos instalar Debian Lenny en una Acer Aspire One.
Creo que lo que a continuación redactaré le servirá a varias personas, dado el éxito que ha tenido este dispositivo por su tamaño, precio y características en nuestro país. Como experiencia les comento que en el SAM's donde compré la mia se acabó en un día el lote de 30 equipos que le llegaron.
De hecho yo adquirí por varias razones en un día 7 equipos, pero bueno esa es otra historia jajaja.
Para comenzar, presentaré las características de mi máquina:
Modelo: Acer Aspire One A150 1100
Procesador: Intel Atom N270 (1.6GHz,/512KB, L2/533MHz FSB). Chipset Intel® 945GSE Express
Velocidad: 1,6GHz
L2Cache: 512Kb
Chipset: Mobile Intel 945GSE Express
Memoria RAM: 1 GB RAM DDR2 533Mhz
Pantalla: 8.9″ WSVGA 1024 x 600 Tecnología LED
Disco duro 120GB SATA @5400RPM
Conexión de redes: Adaptador de red - Ethernet, Fast Ethernet, IEEE 802.11bg
Dispositivos incorporados: Antena LAN inalámbrica, 3 puertos USB, Camara web, Lector de tarjetas 5 en 1, y Lector de tarjeta Storage Expansion SD Card Reader
Batería: 2 Baterías de Ion de litio - 3 celdas (Duración 2h~)
Sistema operativo: Windows XP Home Edition
Colores: Blanca
Peso: 995 Gramos
Medidas: 249 (Anchura) x 170 (Profundidad) x 29 (Altura) mm.
Como se puede observer en las características, no se cuenta con una unidad lectora de CD o DVD. En mi caso cuento con una unidad de DVD externa por medio de la cual realicé la instalación.
Lo que realicé, fue crear un cd Debian Lenny netinst, del cual pueden bajar la imagen del CD aquí.
Ahora con el programa de su preferencia, deberán grabar la imagen ISO a un CD.
En mi caso, para reparticionar el espacio de mi disco duro, use Partition Magic para reducir el tamaño de mi partición de Windows, la cual la dejé en 30 GB y el resto del espacio en disco lo dejé libre para posteriormente en la instalación de Debian paticionarlo.
Hecho lo anterior, conectaremos nuestra unidad lectora externa e insertamos el disco de instalación de Debian que grabamos con anterioridad, arrancaremos nuestra máquina y cambiaremos el boot de arranque presionando la tecla F12 para indicar que va a arrancar por medio de un "USB CDROM:".
Una vez que inició el disco de instalación de Debian, yo elegí la opción de instalación gráfica: "Gráphical install" e inicié el proceso normal de instalación.
En la primer pantalla elegí como lenguaje: Spanish - Español.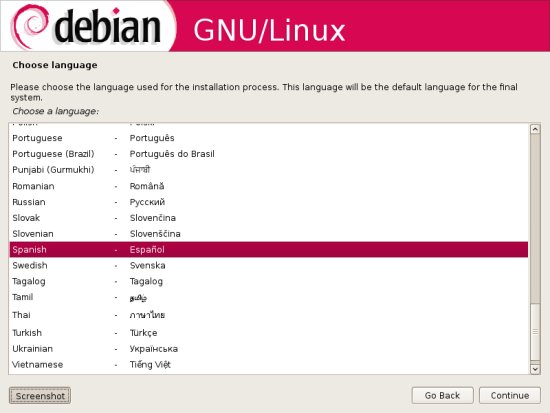
En la siguiente pantalla elegí como país: México.
En la siguiente pantalla elegí como teclado: Español (Me gusta más que el Latinoamericano).
Iniciará el proceso de detección de algunos componentes y posteriormente nos preguntará sobre la configuración de la red, donde nos aparecerán 2 interaces, la de la red ethernet y la de la wireless. En este caso elegí la de ethernet: eth0.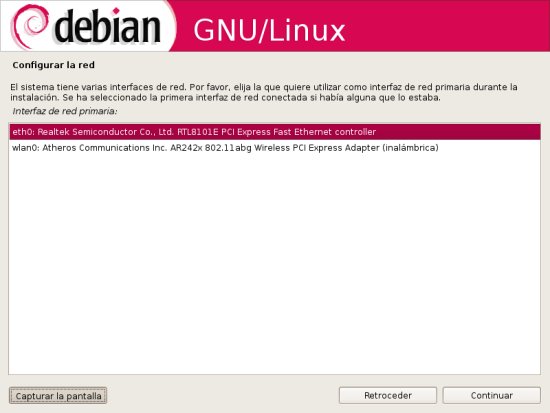
Se tratará de detectar nuestra red DHCP, que en mi caso no la detectó ya que cuento con una IP fija donde hice la instalación.
Por tal motivo presioné en continuar y en la siguiente pantalla elegí la opción: Configurar la red manualmente.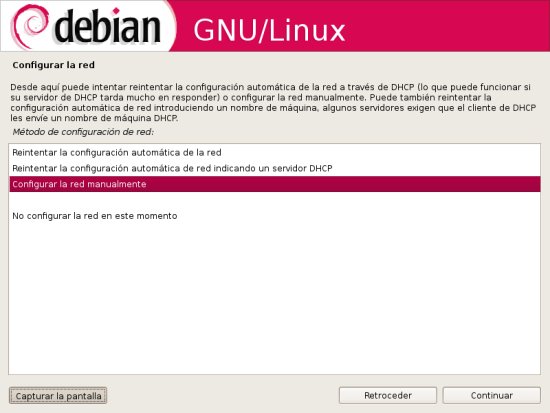
En la siguiente pantalla ingresé la dirección IP.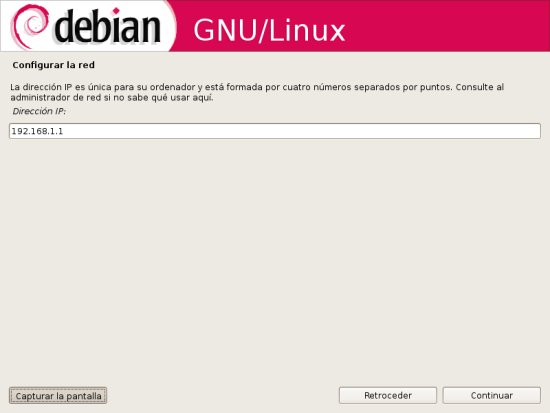
En la siguiente pantalla ingresé la máscara de la red.
En la siguiente pantalla ingresé la pasarela o gateway.
En la siguiente pantalla ingresé las direcciones de los servidores de DNS.
Una vez configurados los datos de la red, en la siguiente pantalla ingresé el nombre de mi máquina.
En la siguiente pantalla nos pide el nombre de dominio, si no tenemos uno lo podemos dejar en blanco.
Posteriormente iniciará el proceso de configuración de reloj por la red, y posteriormente tuve que elegir una zona horaria y la que elegí fue: Central.
Una vez configurada la hora inicia el proceso de detección del disco duro. En este paso únicamente pondré como dejé mi sistema de particiones, la cual cuenta con una swap de 2GB, una partición / de 20GB, una partición /home de 40GB y una partición /opt de 10GB. Además dejé un espacio de 10GB para posteriormente hacer una instalación de Ubuntu en ese espacio.
En la siguiente pantalla elegí que se escribieran los cambios en el disco.
Con lo anterior, se iniciará el proceso de particionado del disco duro y una vez que finaliza iniciará el proceso para instalar el sistema base.
Una vez que terminó el proceso anterior, en la siguiente pantalla ingresé la contraseña de root.
En la siguiente pantalla ingresé el nombre completo de mi usuario.
En la siguiente pantalla ingresé el nombre de mi usuario.
En la siguiente pantalla ingresé la contraseña de mi usuario.
En la siguiente pantalla elegiremos algún lugar que se encuentre en nuestro país o cerca de él para poder descargar el software de Debian. En mi caso elegí: México.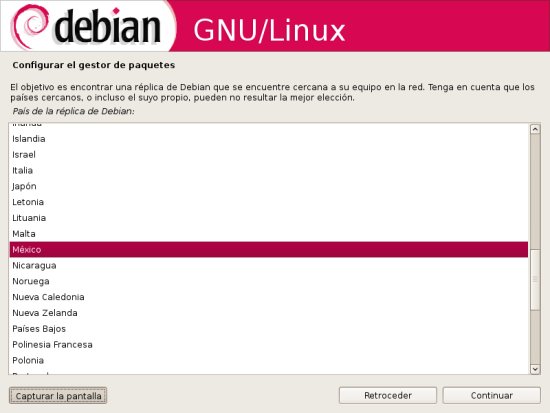
En este caso nos muestra dos espejos, yo elegí: mmc.igeofcu.unam.mx.
En la siguiente pantalla se nos pide la información de un proxy, que en mi caso no tengo, por tal motivo lo dejé en blanco.
Se actualizará la configuración del gestor de paquetes (apt) y después de unos instantes nos aparecerá una pantalla en la cual deberemos elegir si deseamos participar en la encuesta sobre el uso de los paquetes.
Posteriormente se nos presenta una pantalla donde podemos seleccionar programas, que en mi caso seleccioné: Entorno de escritorio, Ordenador portátil y Sistema estándar.
Esto iniciará la instalación de todos los programas que se encontraban en la selección que hicimos.
Una vez que haya terminado este proceso, indicaremos que instale el cargador de arranque GRUB.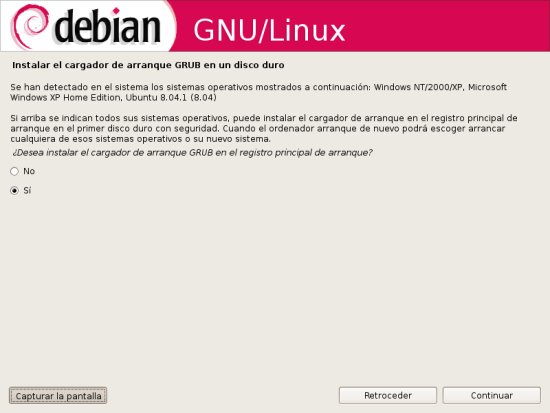
Iniciará la finalización de la instalación.
Y por último, nos indicará que ha sido completada la instalación. Por lo que restará presionar "Continuar" para reiniciar nuestro sistema.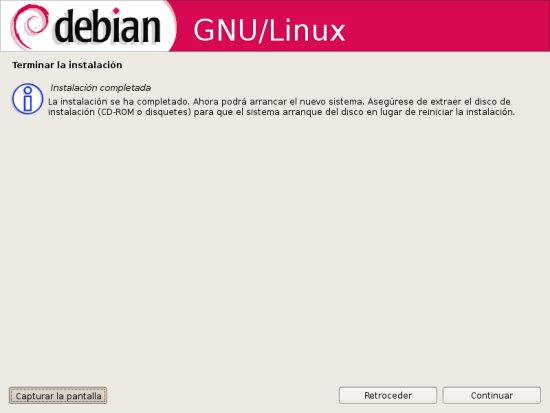
Configuración de la tarjeta gráfica, ambiente gráfico y compiz fusion.
En una consola iniciaremos una sesión de root:
Ahora instalaremos los paquetes de nuestra tarjeta gráfica.
Deberemos modificar nuestro archivo /etc/X11/xorg.conf. Este archivo deberá quedar de la siguiente manera:
# xorg.conf (X.Org X Window System server configuration file)
#
# This file was generated by dexconf, the Debian X Configuration tool, using
# values from the debconf database.
#
# Edit this file with caution, and see the xorg.conf manual page.
# (Type "man xorg.conf" at the shell prompt.)
#
# This file is automatically updated on xserver-xorg package upgrades *only*
# if it has not been modified since the last upgrade of the xserver-xorg
# package.
#
# If you have edited this file but would like it to be automatically updated
# again, run the following command:
# sudo dpkg-reconfigure -phigh xserver-xorg
Section "Files"
FontPath "/usr/share/fonts/X11/misc"
FontPath "/usr/X11R6/lib/X11/fonts/misc"
FontPath "/usr/share/fonts/X11/cyrillic"
FontPath "/usr/X11R6/lib/X11/fonts/cyrillic"
FontPath "/usr/share/fonts/X11/100dpi/:unscaled"
FontPath "/usr/X11R6/lib/X11/fonts/100dpi/:unscaled"
FontPath "/usr/share/fonts/X11/75dpi/:unscaled"
FontPath "/usr/X11R6/lib/X11/fonts/75dpi/:unscaled"
FontPath "/usr/share/fonts/X11/Type1"
FontPath "/usr/X11R6/lib/X11/fonts/Type1"
FontPath "/usr/share/fonts/X11/100dpi"
FontPath "/usr/X11R6/lib/X11/fonts/100dpi"
FontPath "/usr/share/fonts/X11/75dpi"
FontPath "/usr/X11R6/lib/X11/fonts/75dpi"
# path to defoma fonts
FontPath "/var/lib/defoma/x-ttcidfont-conf.d/dirs/TrueType"
EndSection
Section "Module"
Load "i2c"
Load "bitmap"
Load "ddc"
Load "dri"
Load "extmod"
Load "freetype"
Load "glx"
Load "int10"
Load "vbe"
Load "dbe"
EndSection
Section "InputDevice"
Identifier "Generic Keyboard"
Driver "kbd"
Option "XkbRules" "xorg"
Option "XkbModel" "pc105"
Option "XkbLayout" "es"
EndSection
Section "InputDevice"
Identifier "Configured Mouse"
Driver "mouse"
EndSection
Section "Device"
Identifier "Intel Corporation Mobile 945GM/GMS/940GML Express Integrated Graphics Controller"
Driver "i810"
BusID "PCI:0:2:0"
Option "XAANoOffscreenPixmaps" "true"
Option "DRI" "true"
EndSection
Section "Monitor"
Identifier "Configured Monitor"
Option "DPMS"
EndSection
Section "Screen"
Identifier "Default Screen"
Device "Intel Corporation Mobile 945GM/GMS/940GML Express Integrated Graphics Controller"
Monitor "Configured Monitor"
DefaultDepth 24
SubSection "Display"
Depth 1
Modes "1024x600"
EndSubSection
SubSection "Display"
Depth 4
Modes "1024x600"
EndSubSection
SubSection "Display"
Depth 8
Modes "1024x600"
EndSubSection
SubSection "Display"
Depth 15
Modes "1024x600"
EndSubSection
SubSection "Display"
Depth 16
Modes "1024x600"
EndSubSection
SubSection "Display"
Depth 24
Modes "1024x600"
EndSubSection
EndSection
Section "ServerLayout"
Identifier "Default Layout"
Screen "Default Screen"
InputDevice "Generic Keyboard"
InputDevice "Configured Mouse"
# InputDevice "Synaptics Touchpad"
EndSection
Section "DRI"
Group "video"
Mode 0666
EndSection
Section "Extensions"
Option "Composite" "Enable"
EndSection
Ahora instalaremos los siguientes paquetes:
Ahora reiniciaremos nuestro ambiente gráfico, ya sea cerrando nuestra sesión de usuario o presionando las teclas: "Ctrl" + "Alt" + "Backspace".
Para arrancar compiz, en una consola ejecutamos el siguiente comando:
Para no ejecutar este comando cada vez que abro una sesión de mi usuario, agregué el comando de la siguiente manera:
Deberán ir en el panel principal de Gnome a: Sistema -> Preferencias -> Sesiones.
Se abrirá una ventana y en la pestaña "Programas al inicio" presionamos el botón "Añadir".
Se abrirá otra ventana donde ingresaremos en "Nombre": Fusion Icon y en "Comando": fusion-icon, si gustan puede agregar un comentario y presionarán "Aceptar".
En la lista de "Programas al inicio" deberá aparecer Fusion Icon y presionaremos "Cerrar".
Configuración de la tarjeta wireless.
Debian por defecto nos instala el módulo ath5k el cuál detecta la tarjeta pero no funciona.
Para hacer que funcione deberemos realizar lo siguiente:
Abrimos una consola y nos convertimos en root.
Ahora removeremos el módulo cargado:
Hecho lo anterior, colocaremos el módulo ath5k en la lista de módulos que no queremos que se carguen. Para esto editamos el archivo /etc/modprobe.d/blacklist y agregaremos la siguiente línea al final del archivo:
Ahora procederemos a instalar los drivers por medio del paquete de madwifi.
Lo primero que haremos será instalar los paquete necesarios para compilar madwifi.
Ya instalados los paquetes anteriores descargaremos los drivers de madwifi, que en el momento de esta instalación use el archivo: madwifi-hal-0.10.5.6-current.tar.gz.
Pueden encontrar más snapshots de madwifi aquí.
Una vez que ya descargamos el paquete, copiaremos el archivo en el directorio /usr/src/. En mi caso el archivo lo descargué en mi HOME.
Nos moveremos al directorio /usr/src.
Descomprimiremos el archivo, ingresaremos al directorio que nos creó e instalaremos los drivers:
root@aspireonedebian:~$ cd madwifi-hal-0.10.5.6-r3861-20080903
root@aspireonedebian:~$ make
root@aspireonedebian:~$ make install
Ahora que se tienen instalados los drivers, deberemos cargar el módulo del kernel de la siguiente manera:
Y agregaremos dicho módulo a la lista de módulos que deberán cargarse cuando se arranque la máquina. Para ésto agregaremos la siguiente línea al final del archivo en el archivo /etc/modules.
Daremos de alta la tarjeta.
Si el comando anterior nos arroja un error, podemos probar reiniciando la máquina.
Ahora podremos escanear las redes habilitadas, ejecutando el siguiente comando:
Donde nos aparecerá algo semejante a esto (si nos aparece que no encuentra ninguna red y sabemos que hay alguna, prueben desplazar el interruptor de la tarjeta wireless para activarla):
ath0 Scan completed :
Cell 01 - Address: 00:02:8A:78:BD:60
ESSID:"red1"
Mode:Master
Frequency:2.422 GHz (Channel 3)
Quality=8/70 Signal level=-87 dBm Noise level=-95 dBm
Encryption key:on
Bit Rates:1 Mb/s; 2 Mb/s; 5.5 Mb/s; 11 Mb/s
Extra:bcn_int=100
Cell 02 - Address: 00:1E:C1:AA:BD:D3
ESSID:"AP2 VOIP"
Mode:Master
Frequency:2.462 GHz (Channel 11)
Quality=4/70 Signal level=-91 dBm Noise level=-95 dBm
Encryption key:on
Bit Rates:1 Mb/s; 2 Mb/s; 5.5 Mb/s; 11 Mb/s; 6 Mb/s
12 Mb/s; 24 Mb/s; 36 Mb/s; 9 Mb/s; 18 Mb/s
48 Mb/s; 54 Mb/s
Extra:bcn_int=100
Cell 03 - Address: 00:0B:86:CF:2F:60
ESSID:"red3"
Mode:Master
Frequency:2.412 GHz (Channel 1)
Quality=20/70 Signal level=-75 dBm Noise level=-95 dBm
Encryption key:on
Bit Rates:1 Mb/s; 2 Mb/s; 5.5 Mb/s; 11 Mb/s; 6 Mb/s
9 Mb/s; 12 Mb/s; 18 Mb/s; 24 Mb/s; 36 Mb/s
48 Mb/s; 54 Mb/s
Extra:bcn_int=100
IE: WPA Version 1
Group Cipher : TKIP
Pairwise Ciphers (1) : TKIP
Authentication Suites (1) : 802.1x
Por último, para habilitar el LED de la WIFI agregaremos las siguientes dos líneas al final del archivo /etc/sysctl.conf.
dev.wifi0.softled=1
Con ésto quedará configurada la tarjeta inalámbrica.
Configurar los lectores de tarjetas.
Como usuario root agregaremos las siguientes líneas al final del archivo: /etc/modprobe.d/blacklist.
blacklist memstick
y comentaremos la siguiente línea del archivo: /etc/udev/rules.d/80-drivers.rules.
SUBSYSTEM=="memstick", RUN+="/sbin/modprobe --all ms_block mspro_block"
para que quede de esta manera:
#SUBSYSTEM=="memstick", RUN+="/sbin/modprobe --all ms_block mspro_block"
Ahora en el archivo /etc/sysctl.conf agregaremos al final, la siguiente línea
IMPORTANTE: Un tip para hacer que funcionen las tarjetas que insertamos en las ranuras, es que cuando prendamos la netbook deberán estar insertadas las tarjetas en dichas ranuras, para que al momento de que termine de arrancar Debian y abramos nuestra sesión de usuario, las saquemos y las volvemos a insertar y serán montadas automáticamente.
Tarjeta Ethernet.
Funciona correctamente.
WebCam.
La webcam fue detectada sin ningún problema, yo la he probado con xawtv y si ve sin problemas.
Micrófono integrado.
También fue detectado y funciona correctamente.
Puertos USB.
Trabajan sin ningún problema.
Puerto VGA.
Trabajan sin ningún problema.
Audífonos.
Trabajan sin ningún problema.
Entrada de micrófono.
Esta todavía no me funciona.
Fn Keys.
Esta funcionalidad es detectada sin ningún problema y funciona correctamente en Gnome.
Volumen y Brillo.
No hay problemas con esta funcionalidad ya que funciona correctamente la combinación de tecla fn con las correspondientes teclas para subir o bajar el volumen, como el brillo.
Con esto concluyo este artículo.








9 comentarios:
Hola excelente manual, seguí todos los paso el problema que tengo ahora es con xorg que en ocasiones me tira un error y me pone la pantalla negra... si te a pasado y tienes alguna solución se agradeceria
Hola XploitBuster, pues te comento que a mi no se me ha presentado ese problema, pero igual y si mandas el mensaje del xorg podremos ver qué puede estar pasando.
Saludos!!!
Ok te mando el fichero por correo, además tengo problemas con el led de wifi... lo configure tal como dijiste pero no paso nada, no prende... tengo la bios 3309 no se si se deba a eso.
Has probado mover el interruptor de la wifi, a mi a veces me llegó a pasar que como que se apagaba y tenía que presionarlo para encender y a veces reiniciarla.
Hola, seguí todos los pasos y todo funciona correctamente, excelente guía, ahora, hay alguna manera de aumentarle la resolución a la pantalla? todavia se ven algo grande las ventanas
Hola, me a gustado mucho tu tutorial sobre como instalar debian, aun que las imagenes son de instalacion tipica. Pero en lo particular las configuracion son lo destacable.
E recomendado mucho tu blog para hacer la instalacion de debia.
Yo tengo un Acer Aspire One, el cual con la configuracion que segui, me funciona todo pero tengo un pequeño detalle.
Cuando Suspendo el equipo o Hibernar, la wifi deja de funcionar, para que funcione denuevo tengo que reiniciar el equipo.
Se agradece el tutorial.
Genial articulo.
Todo ha ido bien, pero me sale este msg:
wifi0: unknown hardware address type 801
y no encuentro forma de resolverlo.
hijo de tu piche madre ahi como mil tutoriales de como instalarlo desde cd quebratela un poco y mejor pon como se instala desde usb
Con el mismo comando dd funciona
dd =debian-testing-cd-image.iso of=/dev/sdb bs=10240 conv=sync
y te ahorras todo eso
Publicar un comentario